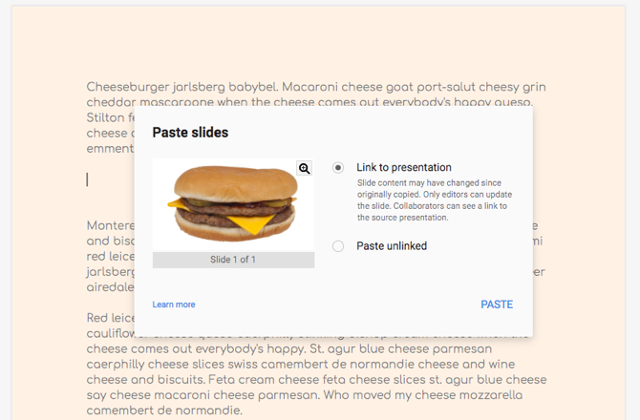
Google Slides thường được xem là “người anh họ nghèo” của Microsoft PowerPoint, nhưng thực tế, Google Slides lại là một công cụ mạnh mẽ, đặc biệt trong việc cộng tác và chia sẻ thông tin trực tuyến. Một trong những lợi thế lớn nhất của Google Slides là khả năng nhúng các slide vào Google Docs. Điều này không chỉ giúp tạo ra tài liệu phong phú hơn mà còn tăng cường khả năng tương tác và trực quan cho người dùng. Trong bài viết này, chúng ta sẽ cùng tìm hiểu cách nhúng Google Slide vào Google Doc một cách dễ dàng và hiệu quả.
Nhúng Google Slide vào Google Doc trên Bán Google drive one không giới hạn dung lượng Unlimited đơn giản
Trước khi đi vào chi tiết hướng dẫn, hãy cùng điểm qua một số lợi ích của việc nhúng Google Slides vào Google Docs:
Nhúng Google Slide vào Google Doc trên Bán Google drive one không giới hạn dung lượng Unlimited đơn giản
Để nhúng Google Slides vào Google Docs, bạn chỉ cần làm theo các bước sau:
Trước tiên, hãy đăng nhập vào tài khoản Google của bạn và truy cập vào Google Drive. Tại đây, tìm và mở bài thuyết trình mà bạn đã tạo trong Google Slides.
Sau khi mở bài thuyết trình trong Google Slides, bạn sẽ thấy danh sách các slide ở bảng bên trái. Chọn slide mà bạn muốn nhúng vào Google Docs. Khi slide đã được chọn, hãy nhấn tổ hợp phím Ctrl + C (hoặc Command + C trên Mac) để sao chép slide.
Tiếp theo, mở tài liệu Google Docs mà bạn muốn chèn slide vào. Di chuyển con trỏ đến vị trí mà bạn muốn thêm slide.
Trên menu, chọn Edit > Paste (hoặc nhấn Ctrl + V/Command + V) để dán slide vào tài liệu. Bạn sẽ thấy một hộp thoại xuất hiện, hỏi bạn có muốn “Link to presentation” hay không. Hãy chọn tùy chọn này để giữ liên kết giữa slide gốc và tài liệu Google Docs của bạn.
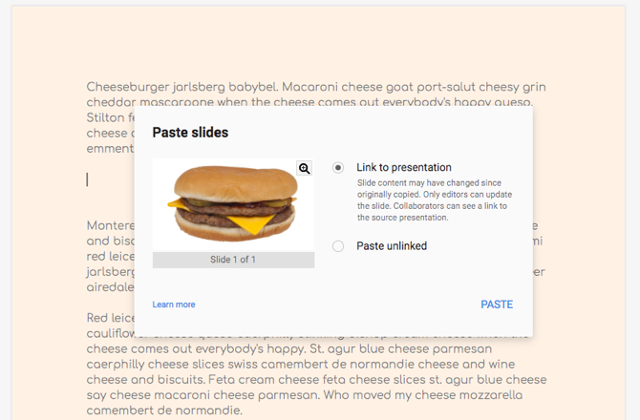
Một trong những ưu điểm của việc nhúng slide là khả năng cập nhật dễ dàng. Khi bạn thực hiện bất kỳ thay đổi nào trên slide trong Google Slides, bạn có thể cập nhật slide trong Google Docs chỉ bằng một cú nhấp chuột.
Nếu bạn muốn hủy liên kết với slide gốc, bạn cũng có thể làm điều này từ menu này. Điều này rất hữu ích nếu bạn muốn giữ thông tin cũ mà không cần cập nhật.
Nhúng Google Slides vào Google Docs không chỉ là một tính năng thú vị mà còn là một công cụ mạnh mẽ giúp bạn tạo ra các tài liệu tương tác và trực quan hơn. Bạn có thể kể những câu chuyện thú vị mà không chỉ dựa vào văn bản nhàm chán, mà còn thông qua hình ảnh và slide hấp dẫn.
Hy vọng rằng hướng dẫn này sẽ giúp bạn thực hiện thành công việc nhúng Google Slides vào Google Docs và tối ưu hóa các tài liệu của bạn. Hãy thử ngay hôm nay và biến tài liệu của bạn thành những tác phẩm sinh động và thú vị hơn!
Tác giả: bientap1
Nguồn tin: quantrimang. com
Ý kiến bạn đọc
Những tin mới hơn
Những tin cũ hơn
 Cách Tăng Lưu Trữ Bán Drive one không giới hạn dung lượng google
Cách Tăng Lưu Trữ Bán Drive one không giới hạn dung lượng google
 Đăng kí tạo tài khoản drive google one không giới hạn dung lượng
Đăng kí tạo tài khoản drive google one không giới hạn dung lượng
 Giá Rẻ Google drive one giá rẻ không giới hạn dung lượng
Giá Rẻ Google drive one giá rẻ không giới hạn dung lượng
 Gói 1 năm 100GB Bán Drive one không giới hạn dung lượng google
Gói 1 năm 100GB Bán Drive one không giới hạn dung lượng google
 7 dịch vụ Bán Google drive one không giới hạn dung lượng Unlimited, lưu trữ đám mây tốt nhất để sao lưu và chia sẻ file
7 dịch vụ Bán Google drive one không giới hạn dung lượng Unlimited, lưu trữ đám mây tốt nhất để sao lưu và chia sẻ file
 Có Bị Mất Dữ Liệu Bán Drive one không giới hạn dung lượng google
Có Bị Mất Dữ Liệu Bán Drive one không giới hạn dung lượng google
 Tài Khoản Lưu Trữ Bán Drive one không giới hạn dung lượng google
Tài Khoản Lưu Trữ Bán Drive one không giới hạn dung lượng google
 Bảo Mật Điều Khoản Bán Drive one không giới hạn dung lượng google
Bảo Mật Điều Khoản Bán Drive one không giới hạn dung lượng google
 Cảnh Báo tốc độ Bán Drive one không giới hạn dung lượng google
Cảnh Báo tốc độ Bán Drive one không giới hạn dung lượng google
 Hot Nhận Miễn Phí Bán Drive one không giới hạn dung lượng google
Hot Nhận Miễn Phí Bán Drive one không giới hạn dung lượng google