
Google Drive là một trong những dịch vụ lưu trữ đám mây phổ biến nhất hiện nay, cho phép người dùng lưu trữ, chia sẻ và truy cập tệp từ bất kỳ đâu. Tuy nhiên, nhiều người vẫn chưa tận dụng hết các tính năng hữu ích của nó. Bài viết này sẽ giới thiệu 8 cài đặt Google Drive mà bạn nên thay đổi ngay hôm nay để tối ưu hóa trải nghiệm sử dụng của mình.
Một trong những cài đặt đầu tiên mà bạn nên thay đổi là thiết lập thư mục Documents mặc định. Mặc định, Windows lưu trữ tệp trong thư mục Documents, điều này có thể gây phiền toái nếu bạn muốn lưu trữ tệp ngay vào Google Drive.
Để thay đổi cài đặt này, bạn hãy mở File Explorer bằng cách nhấn phím Windows + E. Sau đó, tại danh sách bên trái, kích chuột phải vào thư mục Documents, chọn tab Location và nhấp vào Move. Tiếp theo, hãy chọn Google Drive từ danh sách bên trái, sau đó chọn Select Folder và nhấn OK để xác nhận. Cuối cùng, bạn sẽ nhận được thông báo hỏi liệu có muốn di chuyển các tệp từ vị trí cũ sang vị trí mới hay không. Nhấn Yes để hoàn tất.
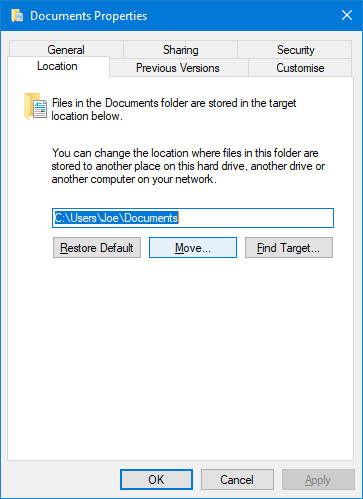
Tính năng sử dụng tệp ngoại tuyến giúp bạn làm việc với các tài liệu mà không cần phải có kết nối internet. Điều này rất hữu ích khi bạn đang di chuyển hoặc trong tình huống không có kết nối mạng.
Để sử dụng tính năng này trên máy tính, bạn không cần làm gì đặc biệt; chỉ cần mở tài liệu và nó sẽ tự động đồng bộ khi bạn có kết nối internet. Tuy nhiên, nếu bạn muốn sử dụng Google Drive trên trình duyệt, bạn cần thực hiện một số bước. Đầu tiên, hãy sử dụng trình duyệt Google Chrome và cài đặt extension Google Docs Offline. Sau đó, mở Google Drive, nhấp vào biểu tượng Cog ở góc trên bên phải, vào Settings và chọn Sync Google Docs, Sheets, Slides & Drawings files to this computer so that you can edit offline. Nhấp vào Done để hoàn tất.

Google Drive cho phép bạn kết nối với nhiều ứng dụng khác nhau để mở rộng chức năng. Tuy nhiên, không phải ứng dụng nào cũng cần thiết cho công việc của bạn. Việc kiểm tra và quản lý các ứng dụng kết nối với tài khoản Google Drive sẽ giúp bạn giữ cho tài khoản của mình an toàn và hiệu quả hơn.
Để kiểm tra quyền truy cập ứng dụng, hãy mở Google Drive, nhấp vào biểu tượng Cog và vào Settings. Chuyển đến cửa sổ Manage Apps từ điều hướng bên trái, bạn sẽ thấy danh sách tất cả các ứng dụng đã kết nối. Sử dụng trình đơn Options thả xuống để ngắt kết nối hoặc xóa hoàn toàn ứng dụng không cần thiết.
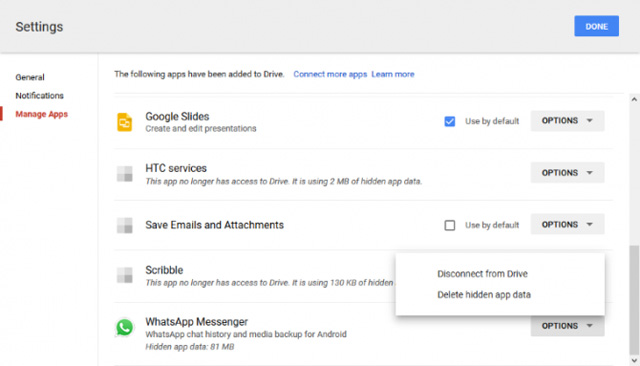
Việc tự động sao lưu ảnh và video lên Google Drive từ điện thoại thông minh là một cách hữu ích để giữ dữ liệu của bạn luôn an toàn. Điều này đặc biệt quan trọng khi bạn có không gian lưu trữ hạn chế trên điện thoại.
Để kích hoạt tính năng này trên Android, mở ứng dụng Google Drive, chạm vào biểu tượng trình đơn ở góc trên bên trái, chuyển đến Settings và bật Auto Add. Trên iOS, mở ứng dụng Google Drive, chạm vào biểu tượng trình đơn và chuyển tới Settings > Photos để bật Auto Backup.
Khi tạo một tài liệu mới trong Google Docs, nhiều người thường phải thay đổi định dạng phông chữ. Để tiết kiệm thời gian, bạn có thể cài đặt định dạng mặc định cho tài liệu mới.
Đầu tiên, mở một tài liệu trong Google Docs, nhập một vài dòng văn bản và bôi đen chúng. Sau đó, hãy điều chỉnh định dạng phông chữ theo ý muốn. Tiếp theo, vào Format > Paragraph styles > Normal text > Update normal text to match. Cuối cùng, vẫn bôi đen văn bản, đi tới Format > Paragraph styles > Options và chọn Save as my default styles. Bây giờ, mọi tài liệu mới sẽ sử dụng định dạng mà bạn đã cài đặt.
Google Drive cung cấp nhiều tùy chọn thông báo cho người dùng. Bạn có thể nhận thông báo qua email hoặc trên ứng dụng điện thoại. Tuy nhiên, có thể bạn không cần phải nhận tất cả các thông báo này.
Trên phiên bản web, để thay đổi cài đặt thông báo, bạn đăng nhập vào Google Drive, nhấp vào biểu tượng Cog, chuyển đến Settings > Notifications và chọn các tùy chọn phù hợp. Trên Android và iOS, bạn có thể truy cập Google Drive, chạm vào biểu tượng trình đơn, chuyển đến Settings > Notification settings (hoặc Notifications trên iOS) để tùy chỉnh thông báo theo nhu cầu của mình.
Google Drive cho phép bạn mở các loại tệp khác nhau với ứng dụng tương ứng. Nếu bạn đã cài đặt các ứng dụng từ Chrome Web Store, bạn có thể thiết lập ứng dụng mặc định để mở một loại tệp cụ thể.
Để thực hiện điều này, đăng nhập vào Google Drive, nhấp vào biểu tượng Cog > Settings, sau đó chọn Manage apps. Cuộn xuống ứng dụng mà bạn muốn quản lý và đánh dấu vào hộp Use by default. Nếu muốn bỏ chọn ứng dụng mặc định, bạn chỉ cần bỏ dấu chọn ở hộp này.
Nếu bạn có nhiều tài khoản Google, việc chuyển đổi giữa chúng có thể trở nên phiền toái. Google thường sử dụng tài khoản đầu tiên bạn đăng nhập làm mặc định, nhưng bạn có thể thay đổi điều này để sử dụng tài khoản mà bạn muốn làm tài khoản chính cho Google Drive.
Để thiết lập tài khoản Google chính, trước tiên bạn cần đăng xuất khỏi tất cả các tài khoản khác. Hãy nhấp vào biểu tượng tiểu sử ở góc trên bên phải của Google và chọn Sign out. Sau đó, chuyển đến Google Drive và đăng nhập bằng tài khoản mà bạn muốn sử dụng làm tài khoản chính. Sau khi hoàn tất, bạn có thể đăng nhập lại các tài khoản còn lại.
Google Drive là một công cụ mạnh mẽ với nhiều tính năng hữu ích, nhưng chỉ khi bạn biết cách tối ưu hóa nó. Với 8 cài đặt trên, bạn sẽ cải thiện hiệu suất và trải nghiệm sử dụng Google Drive của mình. Hy vọng rằng bài viết này đã giúp bạn khám phá thêm nhiều tính năng tuyệt vời của Google Drive, từ đó trở thành một người dùng hiệu quả hơn.
Tác giả: bientap1
Nguồn tin: quantrimang .com
Ý kiến bạn đọc
Những tin mới hơn
Những tin cũ hơn
 Cách Tăng Lưu Trữ Bán Drive one không giới hạn dung lượng google
Cách Tăng Lưu Trữ Bán Drive one không giới hạn dung lượng google
 Đăng kí tạo tài khoản drive google one không giới hạn dung lượng
Đăng kí tạo tài khoản drive google one không giới hạn dung lượng
 Giá Rẻ Google drive one giá rẻ không giới hạn dung lượng
Giá Rẻ Google drive one giá rẻ không giới hạn dung lượng
 Gói 1 năm 100GB Bán Drive one không giới hạn dung lượng google
Gói 1 năm 100GB Bán Drive one không giới hạn dung lượng google
 7 dịch vụ Bán Google drive one không giới hạn dung lượng Unlimited, lưu trữ đám mây tốt nhất để sao lưu và chia sẻ file
7 dịch vụ Bán Google drive one không giới hạn dung lượng Unlimited, lưu trữ đám mây tốt nhất để sao lưu và chia sẻ file
 Có Bị Mất Dữ Liệu Bán Drive one không giới hạn dung lượng google
Có Bị Mất Dữ Liệu Bán Drive one không giới hạn dung lượng google
 Tài Khoản Lưu Trữ Bán Drive one không giới hạn dung lượng google
Tài Khoản Lưu Trữ Bán Drive one không giới hạn dung lượng google
 Bảo Mật Điều Khoản Bán Drive one không giới hạn dung lượng google
Bảo Mật Điều Khoản Bán Drive one không giới hạn dung lượng google
 Cảnh Báo tốc độ Bán Drive one không giới hạn dung lượng google
Cảnh Báo tốc độ Bán Drive one không giới hạn dung lượng google
 Hot Nhận Miễn Phí Bán Drive one không giới hạn dung lượng google
Hot Nhận Miễn Phí Bán Drive one không giới hạn dung lượng google