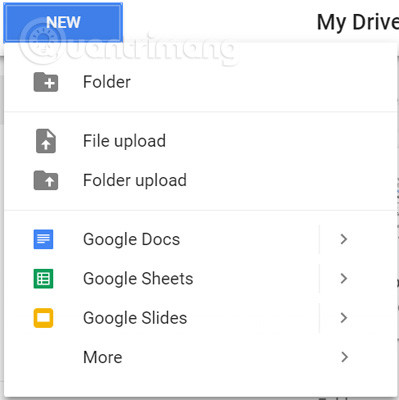
Chuyển ảnh từ OneDrive sang Google Drive là một quy trình không quá phức tạp, và bạn có thể thực hiện dễ dàng chỉ với vài bước đơn giản. Trong bài viết này, chúng ta sẽ tìm hiểu cách thực hiện chuyển đổi này, đặc biệt là khi bạn muốn truy cập ảnh của mình trên các thiết bị khác nhau như Chromebook hay điện thoại Android. Dưới đây là hướng dẫn chi tiết từng bước để chuyển ảnh từ OneDrive sang Google Drive.
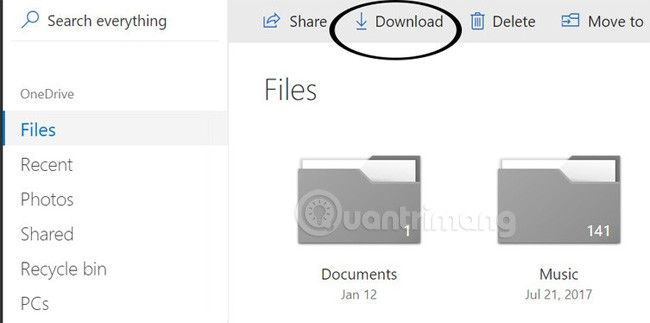
Cách chuyển ảnh từ OneDrive qua Bán Google drive one không giới hạn dung lượng Unlimited đơn giản
Đầu tiên, bạn cần đăng nhập vào tài khoản OneDrive của mình để tải ảnh xuống máy tính. Dưới đây là cách thực hiện:

Cách chuyển ảnh từ OneDrive qua Bán Google drive one không giới hạn dung lượng Unlimited đơn giản
Sau khi tải xong ảnh về máy tính, bạn cần giải nén các tệp đã tải để có thể truy cập vào từng bức ảnh. Thực hiện theo các bước sau:
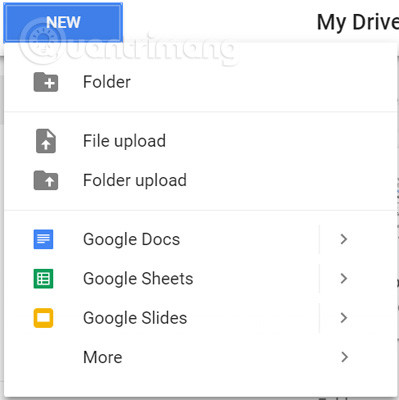
Cách chuyển ảnh từ OneDrive qua Bán Google drive one không giới hạn dung lượng Unlimited đơn giản
Bây giờ bạn đã có các ảnh trên máy tính, bước tiếp theo là tải chúng lên Google Drive. Thực hiện theo các bước sau:
Sau khi quá trình tải lên hoàn tất, bạn có thể kiểm tra lại các ảnh đã được chuyển từ OneDrive sang Google Drive.
Chuyển ảnh từ OneDrive sang Google Drive là một quy trình đơn giản và nhanh chóng. Bằng cách làm theo các bước trên, bạn có thể dễ dàng quản lý và truy cập các bức ảnh của mình từ bất kỳ thiết bị nào. Việc sử dụng Google Drive không chỉ giúp bạn có thêm không gian lưu trữ mà còn cho phép bạn tận hưởng các tính năng bổ sung như chia sẻ ảnh dễ dàng hơn với bạn bè và gia đình. Nếu bạn có bất kỳ mẹo hay thủ thuật nào khác trong việc chuyển đổi giữa các dịch vụ lưu trữ đám mây, hãy chia sẻ với cộng đồng!
Tác giả: bientap1
Nguồn tin: quantrimang. com
Ý kiến bạn đọc
Những tin mới hơn
Những tin cũ hơn
 Cách Tăng Lưu Trữ Bán Drive one không giới hạn dung lượng google
Cách Tăng Lưu Trữ Bán Drive one không giới hạn dung lượng google
 Đăng kí tạo tài khoản drive google one không giới hạn dung lượng
Đăng kí tạo tài khoản drive google one không giới hạn dung lượng
 Giá Rẻ Google drive one giá rẻ không giới hạn dung lượng
Giá Rẻ Google drive one giá rẻ không giới hạn dung lượng
 Gói 1 năm 100GB Bán Drive one không giới hạn dung lượng google
Gói 1 năm 100GB Bán Drive one không giới hạn dung lượng google
 7 dịch vụ Bán Google drive one không giới hạn dung lượng Unlimited, lưu trữ đám mây tốt nhất để sao lưu và chia sẻ file
7 dịch vụ Bán Google drive one không giới hạn dung lượng Unlimited, lưu trữ đám mây tốt nhất để sao lưu và chia sẻ file
 Có Bị Mất Dữ Liệu Bán Drive one không giới hạn dung lượng google
Có Bị Mất Dữ Liệu Bán Drive one không giới hạn dung lượng google
 Tài Khoản Lưu Trữ Bán Drive one không giới hạn dung lượng google
Tài Khoản Lưu Trữ Bán Drive one không giới hạn dung lượng google
 Bảo Mật Điều Khoản Bán Drive one không giới hạn dung lượng google
Bảo Mật Điều Khoản Bán Drive one không giới hạn dung lượng google
 Cảnh Báo tốc độ Bán Drive one không giới hạn dung lượng google
Cảnh Báo tốc độ Bán Drive one không giới hạn dung lượng google
 Hot Nhận Miễn Phí Bán Drive one không giới hạn dung lượng google
Hot Nhận Miễn Phí Bán Drive one không giới hạn dung lượng google