
Việc lưu trữ dữ liệu trên các dịch vụ đám mây như Google Drive, OneDrive hay Dropbox ngày càng trở nên phổ biến vì sự tiện lợi và bảo mật cao mà các nền tảng này cung cấp. Người dùng có thể dễ dàng truy cập, chỉnh sửa và chia sẻ các tệp tin của mình từ bất kỳ thiết bị nào có kết nối Internet. Tuy nhiên, đôi khi trong quá trình sử dụng, bạn có thể vô tình xóa đi các tệp tin quan trọng. Điều này có thể gây lo lắng, nhưng thực tế, hầu hết các dịch vụ đám mây hiện nay đều cung cấp tính năng khôi phục các file đã bị xóa, giúp bạn dễ dàng lấy lại dữ liệu mà không cần phải tốn nhiều công sức.

Khôi phục lại các file bị xóa từ Bán Google drive one không giới hạn dung lượng Unlimited đơn giản
Dưới đây là hướng dẫn cách khôi phục các tệp tin đã bị xóa trên ba nền tảng lưu trữ đám mây phổ biến: Google Drive, Dropbox, và Microsoft OneDrive.
Dropbox có cách lưu trữ file khác biệt so với Google Drive hay OneDrive. Khi xóa một tệp tin trên Dropbox, tệp tin này sẽ không được chuyển vào thùng rác hay "Recycle Bin" như ở các dịch vụ khác. Thay vào đó, các tệp tin sẽ bị ẩn đi mà không bị di chuyển khỏi vị trí ban đầu. Điều này có nghĩa là bạn vẫn có thể truy cập lại chúng bằng cách thực hiện một số thao tác đơn giản để khôi phục hoặc xóa vĩnh viễn các file này.
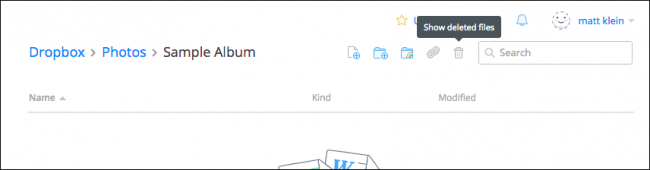
Với tính năng này, Dropbox đảm bảo rằng người dùng có thể yên tâm khi lỡ tay xóa nhầm các tệp tin quan trọng mà không cần lo lắng về việc mất dữ liệu.
Google Drive cũng cung cấp tính năng khôi phục tệp tin tương tự như Dropbox nhưng cách thức lưu trữ và xóa file trên Google Drive có chút khác biệt. Khi xóa một tệp tin trên Google Drive, tệp đó sẽ được chuyển vào "Trash" (Thùng rác). Từ đây, bạn có thể khôi phục lại các file hoặc xóa vĩnh viễn nếu không cần sử dụng.
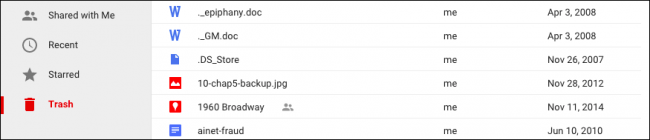
Với Google Drive, người dùng có thể dễ dàng quản lý các tệp tin đã xóa trong thời gian quy định (30 ngày đối với tài khoản miễn phí), từ đó giúp bạn bảo vệ được dữ liệu một cách hiệu quả.
Microsoft OneDrive có cơ chế lưu trữ và khôi phục tương tự Google Drive. Khi bạn xóa một tệp tin trên OneDrive, tệp tin này sẽ được chuyển vào "Recycle Bin" (Thùng rác). Từ đây, bạn có thể khôi phục lại các file hoặc xóa chúng vĩnh viễn.
Với OneDrive, các file bị xóa cũng sẽ được lưu trữ trong một khoảng thời gian nhất định, giúp người dùng có thể khôi phục lại chúng khi cần thiết mà không cần lo lắng về việc mất mát dữ liệu.
Dịch vụ đám mây mang lại nhiều tiện ích vượt trội trong việc lưu trữ và chia sẻ dữ liệu, và tính năng khôi phục file đã xóa là một trong những điểm mạnh giúp người dùng bảo vệ dữ liệu quan trọng. Với các bước hướng dẫn đơn giản, bạn có thể nhanh chóng khôi phục lại các file đã bị xóa trên Google Drive, Dropbox và OneDrive mà không gặp nhiều khó khăn. Tuy nhiên, để đảm bảo an toàn dữ liệu, người dùng nên thường xuyên sao lưu và quản lý tệp tin cẩn thận.
Tác giả: bientap1
Nguồn tin: quantrimang. com
Ý kiến bạn đọc
Những tin mới hơn
Những tin cũ hơn
 Cách Tăng Lưu Trữ Bán Drive one không giới hạn dung lượng google
Cách Tăng Lưu Trữ Bán Drive one không giới hạn dung lượng google
 Đăng kí tạo tài khoản drive google one không giới hạn dung lượng
Đăng kí tạo tài khoản drive google one không giới hạn dung lượng
 Giá Rẻ Google drive one giá rẻ không giới hạn dung lượng
Giá Rẻ Google drive one giá rẻ không giới hạn dung lượng
 Gói 1 năm 100GB Bán Drive one không giới hạn dung lượng google
Gói 1 năm 100GB Bán Drive one không giới hạn dung lượng google
 7 dịch vụ Bán Google drive one không giới hạn dung lượng Unlimited, lưu trữ đám mây tốt nhất để sao lưu và chia sẻ file
7 dịch vụ Bán Google drive one không giới hạn dung lượng Unlimited, lưu trữ đám mây tốt nhất để sao lưu và chia sẻ file
 Có Bị Mất Dữ Liệu Bán Drive one không giới hạn dung lượng google
Có Bị Mất Dữ Liệu Bán Drive one không giới hạn dung lượng google
 Tài Khoản Lưu Trữ Bán Drive one không giới hạn dung lượng google
Tài Khoản Lưu Trữ Bán Drive one không giới hạn dung lượng google
 Bảo Mật Điều Khoản Bán Drive one không giới hạn dung lượng google
Bảo Mật Điều Khoản Bán Drive one không giới hạn dung lượng google
 Cảnh Báo tốc độ Bán Drive one không giới hạn dung lượng google
Cảnh Báo tốc độ Bán Drive one không giới hạn dung lượng google
 Hot Nhận Miễn Phí Bán Drive one không giới hạn dung lượng google
Hot Nhận Miễn Phí Bán Drive one không giới hạn dung lượng google