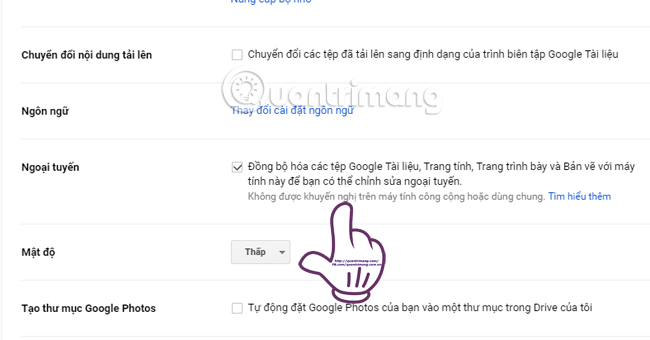
Google Drive là một trong những công cụ lưu trữ trực tuyến phổ biến nhất hiện nay, được nhiều người tin dùng nhờ khả năng lưu trữ đám mây, đồng bộ hóa dữ liệu, và tích hợp nhiều tính năng thông minh. Nó giúp người dùng quản lý tài liệu, làm việc từ xa và chia sẻ tài liệu dễ dàng hơn. Tuy nhiên, để tận dụng tối đa các tính năng của Google Drive, bạn cần nắm vững một số mẹo và thủ thuật hữu ích. Dưới đây là 9 thủ thuật giúp bạn tăng cường hiệu suất làm việc với Google Drive.
Bạn có thể cài đặt ứng dụng Google Drive trên PC hoặc Mac để đồng bộ hóa dữ liệu giữa máy tính và tài khoản đám mây. Sau khi cài đặt, các tài liệu sẽ được tự động đồng bộ từ máy tính lên Google Drive và ngược lại. Điều này giúp bạn truy cập vào dữ liệu mọi lúc, ngay cả khi không có kết nối internet. Khi mạng trở lại, mọi thay đổi sẽ tự động cập nhật lên đám mây.
Một trong những tính năng mạnh mẽ của Google Drive là khả năng làm việc ngoại tuyến. Điều này giúp bạn có thể truy cập, chỉnh sửa và làm việc trên các tệp tin mà không cần kết nối internet. Khi có lại kết nối mạng, Google Drive sẽ tự động đồng bộ hóa các thay đổi của bạn. Dưới đây là các bước chi tiết để kích hoạt tính năng này:
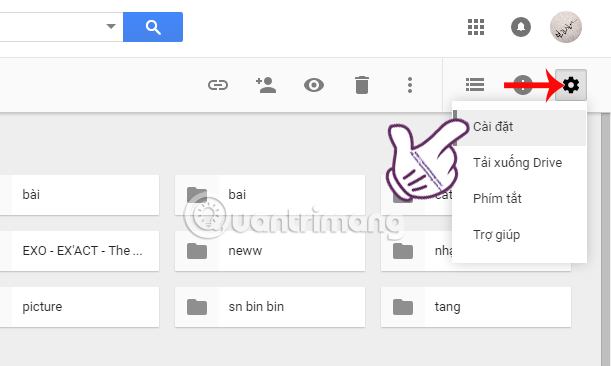
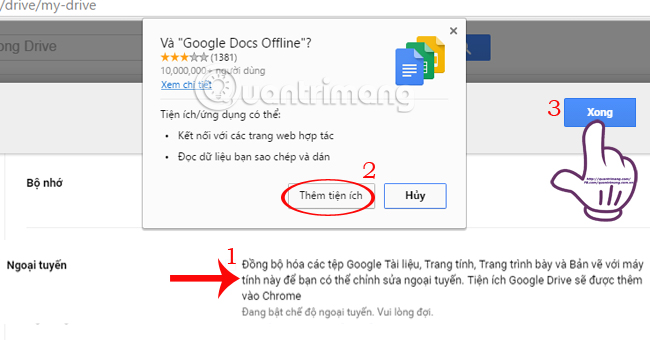
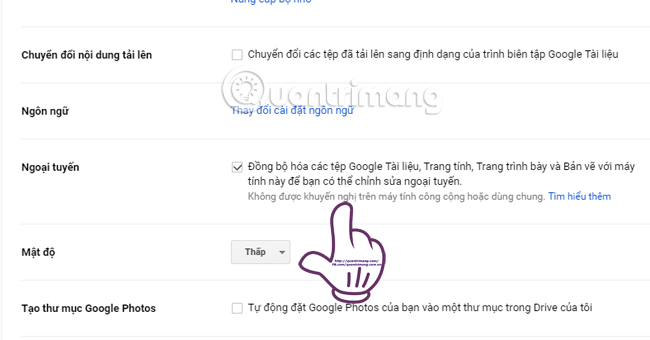
Google Drive không chỉ lưu trữ mà còn hỗ trợ chỉnh sửa các file PDF. Bạn có thể chuyển đổi file PDF thành dạng văn bản để dễ dàng chỉnh sửa. Chỉ cần nhấp chuột phải vào file PDF, chọn Mở bằng và chọn Google Trang tính. Tính năng này sẽ giúp bạn tiết kiệm thời gian, không cần sử dụng phần mềm bên ngoài để chỉnh sửa file PDF.
Google Drive cung cấp các công cụ tìm kiếm nâng cao giúp bạn dễ dàng tìm được tài liệu trong kho dữ liệu lớn của mình. Bạn có thể tìm kiếm theo loại tệp như PDF, tài liệu, bảng tính, hình ảnh, hoặc thậm chí tìm kiếm file theo ngày bằng lệnh before:năm-tháng-ngày hoặc after:năm-tháng-ngày. Ngoài ra, Google Drive còn hỗ trợ tìm kiếm theo từ khóa hoặc tên người chia sẻ tài liệu, giúp bạn nhanh chóng truy cập các file cần thiết.
Ứng dụng Google Drive trên Android cho phép bạn biến điện thoại thành một chiếc máy quét di động. Chỉ cần mở ứng dụng, chọn biểu tượng dấu cộng và nhấn Quét (Scan). Sau khi quét tài liệu, hình ảnh sẽ được lưu lại trên Google Drive dưới dạng file PDF. Tính năng này rất tiện lợi khi bạn cần lưu trữ hóa đơn, giấy tờ quan trọng mà không cần đến máy quét chuyên dụng.
Google Drive tự động lưu trữ các phiên bản cũ của file mỗi khi bạn chỉnh sửa. Điều này cho phép bạn dễ dàng xem và khôi phục lại các phiên bản trước đó của tài liệu. Để sử dụng tính năng này, bạn nhấp chuột phải vào file, chọn Quản lý phiên bản. Sau đó, danh sách các phiên bản cũ sẽ hiện ra và bạn có thể tải xuống hoặc khôi phục phiên bản mong muốn.
Google Docs có một tính năng tuyệt vời là nhập văn bản bằng giọng nói. Bạn chỉ cần mở tài liệu Google Docs, vào mục Công cụ và chọn Nhập bằng giọng nói. Sau đó, bạn có thể nói để hệ thống tự động chuyển đổi thành văn bản. Tính năng này giúp bạn tiết kiệm thời gian và thuận tiện khi không muốn gõ phím.
Google Drive có giới hạn dung lượng lưu trữ miễn phí, vì vậy việc kiểm tra và xóa những file không cần thiết là rất quan trọng. Để kiểm tra dung lượng các tệp tin, bạn có thể truy cập vào link: https://drive.google.com/drive/u/0/quota. Tại đây, các tệp lớn nhất sẽ được hiển thị theo thứ tự giảm dần, giúp bạn dễ dàng nhận biết và xóa các file không còn sử dụng để giải phóng dung lượng.
Google Docs cho phép bạn dễ dàng chèn liên kết đến các file hoặc trang web trực tiếp trong tài liệu. Bạn chỉ cần bôi đen đoạn văn bản, nhấn Chèn, sau đó chọn Liên kết và dán đường link cần thêm. Tính năng này giúp bạn tổ chức tài liệu tốt hơn và dễ dàng điều hướng giữa các file liên quan.
Với 9 thủ thuật trên, bạn sẽ tối ưu hóa việc sử dụng Google Drive và nâng cao hiệu suất làm việc của mình. Google Drive không chỉ là một công cụ lưu trữ mà còn là trợ thủ đắc lực giúp bạn quản lý công việc hiệu quả hơn.
Tác giả: bientap1
Nguồn tin: quantrimang .com
Ý kiến bạn đọc
Những tin mới hơn
Những tin cũ hơn
 Cách Tăng Lưu Trữ Bán Drive one không giới hạn dung lượng google
Cách Tăng Lưu Trữ Bán Drive one không giới hạn dung lượng google
 Đăng kí tạo tài khoản drive google one không giới hạn dung lượng
Đăng kí tạo tài khoản drive google one không giới hạn dung lượng
 Giá Rẻ Google drive one giá rẻ không giới hạn dung lượng
Giá Rẻ Google drive one giá rẻ không giới hạn dung lượng
 Gói 1 năm 100GB Bán Drive one không giới hạn dung lượng google
Gói 1 năm 100GB Bán Drive one không giới hạn dung lượng google
 7 dịch vụ Bán Google drive one không giới hạn dung lượng Unlimited, lưu trữ đám mây tốt nhất để sao lưu và chia sẻ file
7 dịch vụ Bán Google drive one không giới hạn dung lượng Unlimited, lưu trữ đám mây tốt nhất để sao lưu và chia sẻ file
 Có Bị Mất Dữ Liệu Bán Drive one không giới hạn dung lượng google
Có Bị Mất Dữ Liệu Bán Drive one không giới hạn dung lượng google
 Tài Khoản Lưu Trữ Bán Drive one không giới hạn dung lượng google
Tài Khoản Lưu Trữ Bán Drive one không giới hạn dung lượng google
 Bảo Mật Điều Khoản Bán Drive one không giới hạn dung lượng google
Bảo Mật Điều Khoản Bán Drive one không giới hạn dung lượng google
 Cảnh Báo tốc độ Bán Drive one không giới hạn dung lượng google
Cảnh Báo tốc độ Bán Drive one không giới hạn dung lượng google
 Hot Nhận Miễn Phí Bán Drive one không giới hạn dung lượng google
Hot Nhận Miễn Phí Bán Drive one không giới hạn dung lượng google