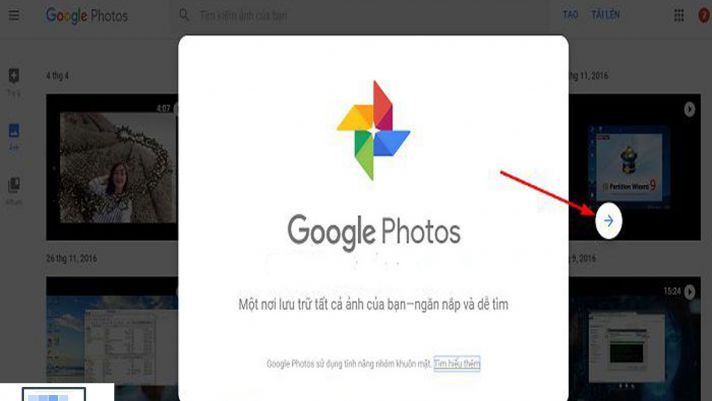
3 tính năng bạn chưa biết Đăng ký Drive không giới hạn dung lượng google one Tương tự như Google Docs, Google Drive cũng có nhiều tính năng hữu ích mà ngay cả những người thường xuyên sử dụng cũng chưa chắc đã biết hết.
Thông thường, khi muốn xem vị trí chính xác của một tệp, chúng ta hay phải tìm kiếm thông qua các đường dẫn phức tạp, mất nhiều thời gian. Đặc biệt, việc này trở nên khó khăn hơn khi có nhiều tệp có tên giống nhau hoặc khi bạn muốn nhanh chóng di chuyển đến thư mục chứa tệp đó. Tuy nhiên, Google Drive cung cấp nhiều lối tắt giúp xem vị trí tệp một cách nhanh chóng.
3 tính năng bạn chưa biết Đăng ký Drive không giới hạn dung lượng google one
Bước 1: Trên giao diện Google Drive, chọn một trong các mục ở menu bên trái như Gần đây, Có gắn dấu sao, hoặc Thùng rác.

Bước 2: Khi bạn chọn một tệp, một cột mới hiển thị bên phải danh sách tệp với mục Địa điểm (vị trí của tệp).
Bước 3: Di chuyển chuột đến vị trí của tệp và nhấp vào để di chuyển thẳng đến thư mục chứa tệp đó.
Vị trí của tệp trên Google Drive sẽ xuất hiện ở cột cuối cùng bên phải, giúp bạn dễ dàng xác định và truy cập nhanh đến tệp mình cần.
Ngoài các bước trên, Google Drive gần đây đã bổ sung tính năng xem vị trí tệp ở cuối màn hình. Người dùng có thể chọn một vị trí trong Drive để nhanh chóng tìm và quản lý tệp một cách dễ dàng hơn.
Google Drive thực sự là một công cụ mạnh mẽ cho việc lưu trữ và quản lý tệp, và việc biết cách sử dụng các tính năng này sẽ giúp bạn làm việc hiệu quả hơn.
Nếu bạn sử dụng Google Meet cho các cuộc họp nhóm, bạn có thể dễ dàng tìm kiếm các tệp liên quan đến cuộc họp bằng cách truy cập Google Drive. Đơn giản chỉ cần gõ cụm từ app: "Google Meet" và nhấn Enter hoặc Return, tất cả các kết quả liên quan đến Google Meet như báo cáo, ghi chú, bảng điểm,... sẽ xuất hiện.
3 tính năng bạn chưa biết Đăng ký Drive không giới hạn dung lượng google one
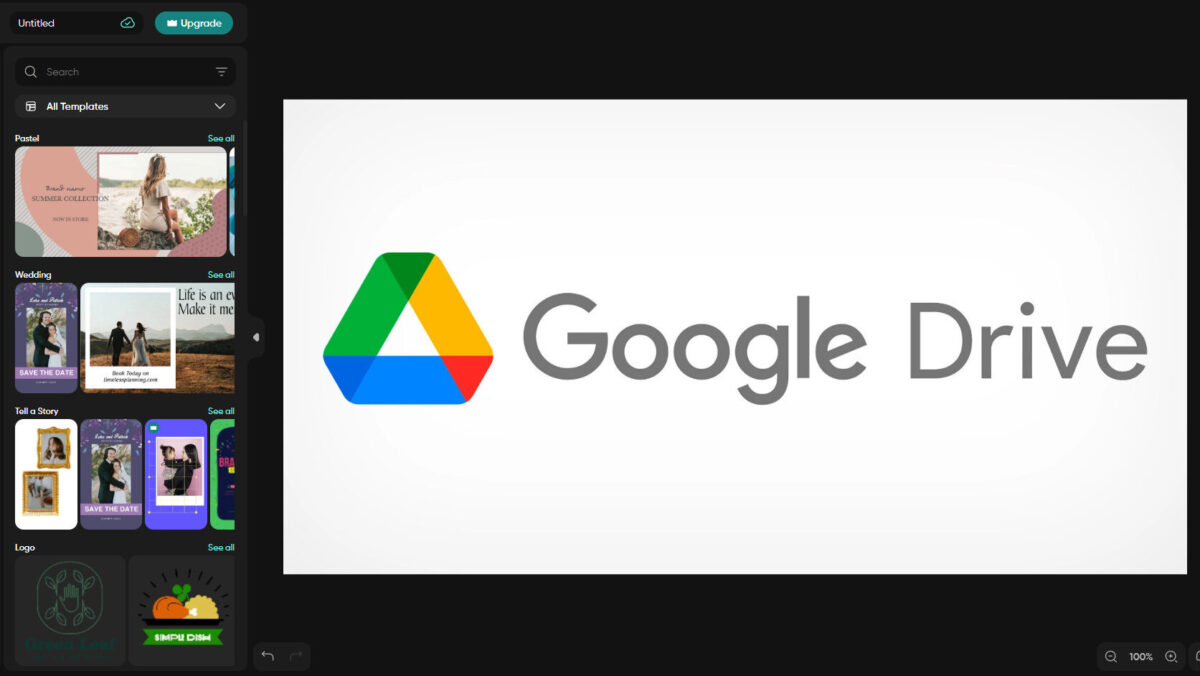
Một trong những tính năng ít được biết đến của Google Drive là khả năng cắt, sao chép và dán tệp bằng phím tắt. Điều này cho phép bạn nhanh chóng di chuyển tệp từ vị trí này sang vị trí khác hoặc tạo bản sao của tệp trong một thư mục được chia sẻ. Tuy nhiên, tính năng này chỉ áp dụng cho Tệp và không thể thực hiện trên Thư mục.
Bước 1: Chọn tệp mà bạn muốn cắt hoặc sao chép.
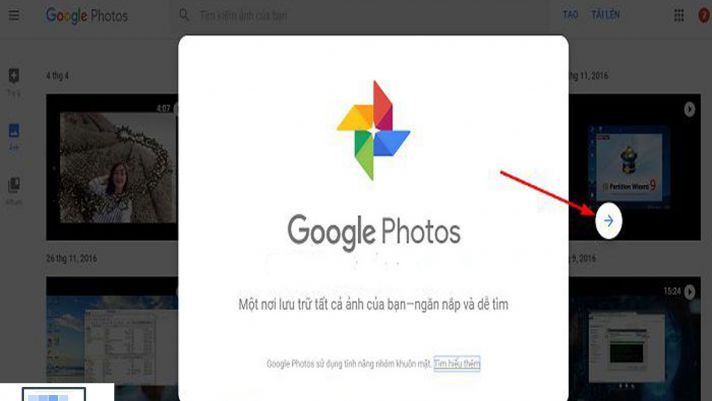
Sau khi thực hiện thao tác, một thông báo nhỏ sẽ xuất hiện trên màn hình, xác nhận rằng tệp đã được cắt hoặc sao chép.
Bước 2: Di chuyển đến thư mục bạn muốn dán tệp, sau đó:
3 tính năng bạn chưa biết Đăng ký Drive không giới hạn dung lượng google one
Sau khi dán thành công, tệp sẽ xuất hiện trong vị trí bạn đã chọn và bạn sẽ nhận được thông báo xác nhận thao tác thành công.
Tính năng phím tắt này giúp tăng tốc quy trình làm việc và quản lý tệp hiệu quả hơn trên Google Drive.
Tác giả: bientap3nguyenhuy
Nguồn tin: laodong. vn
Ý kiến bạn đọc
Những tin mới hơn
Những tin cũ hơn
 Cách Tăng Lưu Trữ Bán Drive one không giới hạn dung lượng google
Cách Tăng Lưu Trữ Bán Drive one không giới hạn dung lượng google
 Đăng kí tạo tài khoản drive google one không giới hạn dung lượng
Đăng kí tạo tài khoản drive google one không giới hạn dung lượng
 Giá Rẻ Google drive one giá rẻ không giới hạn dung lượng
Giá Rẻ Google drive one giá rẻ không giới hạn dung lượng
 Gói 1 năm 100GB Bán Drive one không giới hạn dung lượng google
Gói 1 năm 100GB Bán Drive one không giới hạn dung lượng google
 7 dịch vụ Bán Google drive one không giới hạn dung lượng Unlimited, lưu trữ đám mây tốt nhất để sao lưu và chia sẻ file
7 dịch vụ Bán Google drive one không giới hạn dung lượng Unlimited, lưu trữ đám mây tốt nhất để sao lưu và chia sẻ file
 Có Bị Mất Dữ Liệu Bán Drive one không giới hạn dung lượng google
Có Bị Mất Dữ Liệu Bán Drive one không giới hạn dung lượng google
 Tài Khoản Lưu Trữ Bán Drive one không giới hạn dung lượng google
Tài Khoản Lưu Trữ Bán Drive one không giới hạn dung lượng google
 Bảo Mật Điều Khoản Bán Drive one không giới hạn dung lượng google
Bảo Mật Điều Khoản Bán Drive one không giới hạn dung lượng google
 Cảnh Báo tốc độ Bán Drive one không giới hạn dung lượng google
Cảnh Báo tốc độ Bán Drive one không giới hạn dung lượng google
 Hot Nhận Miễn Phí Bán Drive one không giới hạn dung lượng google
Hot Nhận Miễn Phí Bán Drive one không giới hạn dung lượng google