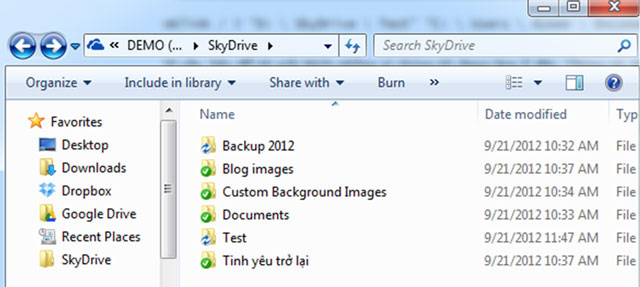
Trong kỷ nguyên số hiện nay, các dịch vụ lưu trữ đám mây như Google Drive, Skydrive (hiện nay đã đổi tên thành OneDrive), Dropbox và nhiều dịch vụ khác đã trở thành những công cụ không thể thiếu trong cuộc sống hàng ngày. Chúng không chỉ giúp người dùng lưu trữ dữ liệu an toàn mà còn hỗ trợ việc chia sẻ và đồng bộ hóa dữ liệu một cách dễ dàng giữa các thiết bị. Đặc biệt, việc đồng bộ hóa thư mục trên máy tính với các dịch vụ lưu trữ này giúp tiết kiệm không gian lưu trữ trên máy tính, đồng thời bảo vệ dữ liệu khỏi rủi ro mất mát do các sự cố phần cứng.
Trong bài viết này, chúng ta sẽ tìm hiểu cách đồng bộ hóa thư mục trên máy tính với các dịch vụ lưu trữ đám mây phổ biến: Google Drive, Skydrive và Dropbox mà không cần sử dụng phần mềm của bên thứ ba.
Google Drive: Là dịch vụ lưu trữ đám mây của Google, cung cấp 15GB dung lượng miễn phí cho mỗi người dùng. Google Drive cho phép bạn lưu trữ, chia sẻ và đồng bộ các tệp tin từ máy tính lên đám mây.
Skydrive (OneDrive): Đây là dịch vụ lưu trữ đám mây của Microsoft. OneDrive cung cấp dung lượng miễn phí và dễ dàng tích hợp với các sản phẩm khác của Microsoft như Office 365, Windows 10, và các phần mềm khác. Dịch vụ này đặc biệt hữu ích khi làm việc với các tập tin Office.
Dropbox: Là dịch vụ lưu trữ đám mây rất phổ biến, nổi bật với tính năng chia sẻ dữ liệu dễ dàng và hỗ trợ nhiều nền tảng. Dropbox cung cấp dung lượng miễn phí ban đầu và có các gói trả phí cho các nhu cầu lưu trữ lớn hơn.
Với mỗi dịch vụ lưu trữ, bạn có thể đồng bộ hóa các thư mục trên máy tính của mình mà không cần phải di chuyển dữ liệu thủ công. Việc đồng bộ này sẽ giúp bạn luôn có bản sao dữ liệu mới nhất trên tất cả các thiết bị mà không phải lo lắng về việc mất mát dữ liệu.
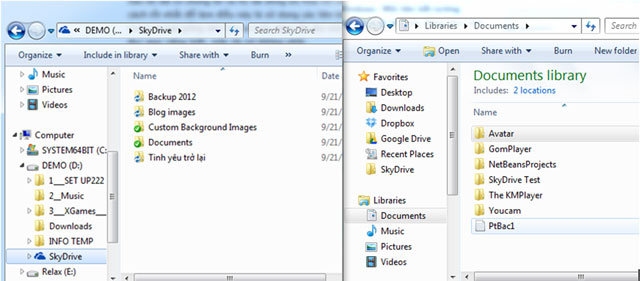
Để đồng bộ hóa một thư mục trên máy tính với Skydrive (OneDrive) mà không di chuyển thư mục gốc, bạn có thể sử dụng tính năng "liên kết tượng trưng" (symbolic link) trong Windows. Điều này có nghĩa là bạn tạo một liên kết từ thư mục trên máy tính đến thư mục OneDrive mà bạn muốn đồng bộ.
Các bước thực hiện:
Gõ lệnh tạo liên kết tượng trưng: Giả sử bạn có một thư mục "SkyDrive Test" trong thư mục "My Documents" mà bạn muốn đồng bộ hóa với thư mục OneDrive của mình. Bạn sẽ gõ lệnh sau vào cửa sổ CMD:
bash
Sao chép mã
mklink /J "D:\SkyDrive\Test" "C:\Users\USERNAME\Documents\SkyDrive Test"
mklink: Lệnh tạo liên kết tượng trưng./J: Chỉ định rằng bạn muốn tạo liên kết kiểu "junction"."D:\SkyDrive\Test": Đây là đường dẫn đến thư mục bạn muốn tạo liên kết tượng trưng."C:\Users\USERNAME\Documents\SkyDrive Test": Đây là thư mục nguồn bạn muốn đồng bộ hóa.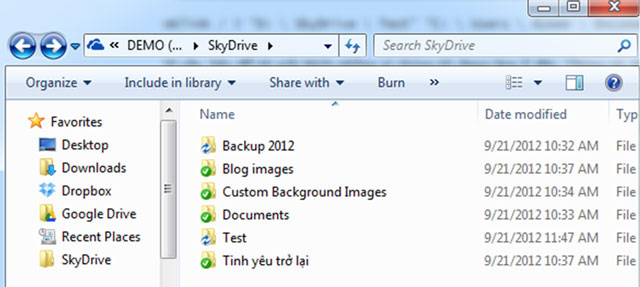
Đồng hộ hóa thư mục trên máy tính với Bán Google drive one không giới hạn dung lượng Unlimited đơn giản
Cách đồng bộ hóa thư mục với Dropbox cũng sử dụng phương pháp tương tự với Skydrive. Việc tạo liên kết tượng trưng sẽ giúp bạn đồng bộ hóa dữ liệu mà không cần phải di chuyển thư mục.
Các bước thực hiện:
Gõ lệnh sau để tạo liên kết tượng trưng cho thư mục "Dropbox Test" nằm trong "My Documents" vào thư mục Dropbox:
bash
Sao chép mã
mklink /J "D:\Dropbox\Test" "C:\Users\USERNAME\Documents\Dropbox Test"
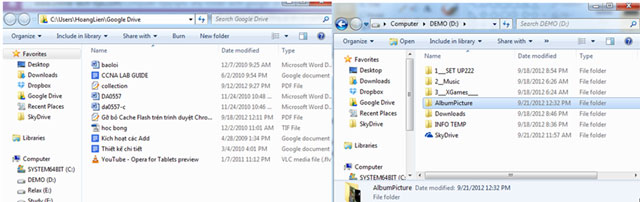
Đồng hộ hóa thư mục trên máy tính với Bán Google drive one không giới hạn dung lượng Unlimited đơn giản
Việc đồng bộ hóa với Google Drive hơi khác so với Skydrive và Dropbox, vì Google Drive không hỗ trợ liên kết tượng trưng như hai dịch vụ trên. Tuy nhiên, bạn vẫn có thể đồng bộ hóa thư mục với Google Drive bằng cách tạo một liên kết từ thư mục bạn muốn đồng bộ đến thư mục Google Drive.
Các bước thực hiện:
Tạo một liên kết tượng trưng từ thư mục "AlbumPicture001" trên ổ D đến thư mục "AlbumPicture" trong thư mục Google Drive bằng cách sử dụng lệnh sau trong Command Prompt:
bash
Sao chép mã
mklink /D "D:\AlbumPicture001" "C:\Users\USERNAME\Google Drive\AlbumPicture"
Việc đồng bộ hóa thư mục trên máy tính với các dịch vụ lưu trữ đám mây như Google Drive, Skydrive và Dropbox giúp bạn dễ dàng quản lý và bảo vệ dữ liệu của mình. Qua bài viết này, bạn đã nắm vững cách sử dụng liên kết tượng trưng để đồng bộ hóa thư mục mà không cần di chuyển dữ liệu. Đây là một thủ thuật rất hữu ích giúp tiết kiệm dung lượng ổ cứng và đảm bảo dữ liệu luôn được cập nhật tự động. Chúc bạn thành công trong việc đồng bộ hóa dữ liệu với các dịch vụ lưu trữ đám mây!
Tác giả: bientap1
Nguồn tin: quantrimang. com
Ý kiến bạn đọc
Những tin mới hơn
Những tin cũ hơn
 Cách Tăng Lưu Trữ Bán Drive one không giới hạn dung lượng google
Cách Tăng Lưu Trữ Bán Drive one không giới hạn dung lượng google
 Đăng kí tạo tài khoản drive google one không giới hạn dung lượng
Đăng kí tạo tài khoản drive google one không giới hạn dung lượng
 Giá Rẻ Google drive one giá rẻ không giới hạn dung lượng
Giá Rẻ Google drive one giá rẻ không giới hạn dung lượng
 Gói 1 năm 100GB Bán Drive one không giới hạn dung lượng google
Gói 1 năm 100GB Bán Drive one không giới hạn dung lượng google
 7 dịch vụ Bán Google drive one không giới hạn dung lượng Unlimited, lưu trữ đám mây tốt nhất để sao lưu và chia sẻ file
7 dịch vụ Bán Google drive one không giới hạn dung lượng Unlimited, lưu trữ đám mây tốt nhất để sao lưu và chia sẻ file
 Có Bị Mất Dữ Liệu Bán Drive one không giới hạn dung lượng google
Có Bị Mất Dữ Liệu Bán Drive one không giới hạn dung lượng google
 Tài Khoản Lưu Trữ Bán Drive one không giới hạn dung lượng google
Tài Khoản Lưu Trữ Bán Drive one không giới hạn dung lượng google
 Bảo Mật Điều Khoản Bán Drive one không giới hạn dung lượng google
Bảo Mật Điều Khoản Bán Drive one không giới hạn dung lượng google
 Cảnh Báo tốc độ Bán Drive one không giới hạn dung lượng google
Cảnh Báo tốc độ Bán Drive one không giới hạn dung lượng google
 Hot Nhận Miễn Phí Bán Drive one không giới hạn dung lượng google
Hot Nhận Miễn Phí Bán Drive one không giới hạn dung lượng google