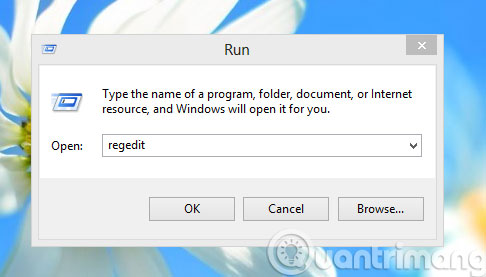
Khi bạn cài đặt các dịch vụ lưu trữ đám mây như OneDrive, Dropbox, hay Google Drive, các biểu tượng của chúng sẽ tự động xuất hiện trong cửa sổ File Explorer. Việc này giúp người dùng dễ dàng truy cập vào các tệp tin hoặc thư mục trên dịch vụ lưu trữ đám mây một cách nhanh chóng. Tuy nhiên, với một số người, các biểu tượng này lại tạo ra sự rối mắt hoặc cảm giác "bất tiện". Đặc biệt là khi họ không sử dụng thường xuyên các dịch vụ đó và muốn giữ cho cửa sổ File Explorer của mình gọn gàng hơn.
Vậy làm thế nào để gỡ bỏ biểu tượng lưu trữ đám mây khỏi File Explorer mà không ảnh hưởng đến các chức năng khác của hệ thống? Hãy cùng khám phá từng bước hướng dẫn dưới đây để thực hiện việc này một cách dễ dàng và hiệu quả.
File Explorer là công cụ quản lý tệp tin cơ bản của Windows. Khi cài đặt các dịch vụ lưu trữ đám mây như OneDrive, Dropbox, Google Drive, hoặc Box, các biểu tượng của chúng sẽ tự động được tích hợp vào cửa sổ File Explorer. Các biểu tượng này nằm ở phần bên trái của cửa sổ, nơi bạn có thể nhanh chóng truy cập vào các tệp tin đã lưu trên đám mây. Tuy nhiên, việc có quá nhiều biểu tượng này đôi khi làm cho cửa sổ File Explorer trở nên chật chội và khó quản lý. Chính vì vậy, việc loại bỏ các biểu tượng này sẽ giúp cải thiện trải nghiệm sử dụng máy tính của bạn.
Để thực hiện việc này, chúng ta sẽ sử dụng Registry Editor (Trình chỉnh sửa Registry) của Windows. Registry là một cơ sở dữ liệu quan trọng trong hệ điều hành Windows, lưu trữ các thông tin cần thiết cho phần mềm và hệ thống. Tuy nhiên, trước khi thực hiện bất kỳ thay đổi nào trong Registry, bạn cần phải thật cẩn thận. Việc chỉnh sửa sai có thể ảnh hưởng đến hoạt động của hệ điều hành. Do đó, bạn nên sao lưu Registry trước khi thực hiện các bước hướng dẫn dưới đây.
Dưới đây là hướng dẫn chi tiết về cách gỡ bỏ các biểu tượng lưu trữ đám mây khỏi File Explorer trên Windows, với từng dịch vụ lưu trữ đám mây phổ biến.
Windows + R.regedit vào và nhấn Enter để mở Registry Editor.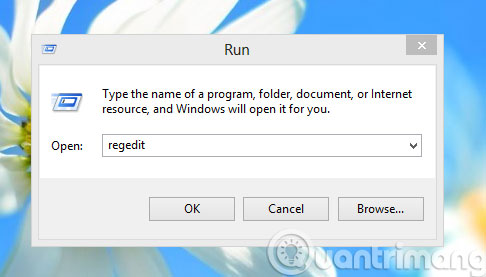
Edit, sau đó chọn Find.IsPinned vào ô tìm kiếm và nhấn Find Next.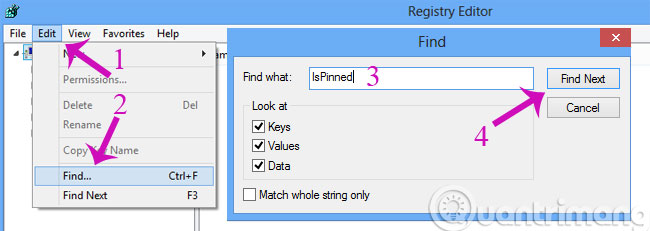
System.IsPinnedToNamespaceTree.Modify. Nếu không tìm thấy khóa, bạn có thể nhấn phím F3 để tiếp tục tìm kiếm.Edit DWORD (32-bit) Value sẽ xuất hiện. Tại đây, bạn thay đổi giá trị của Value data thành 0 và nhấn OK để hoàn tất việc thay đổi.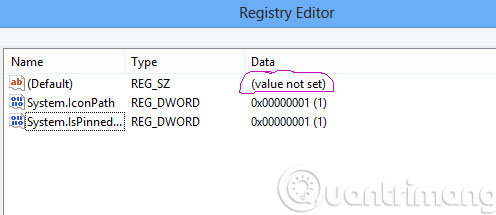
Sau khi bạn đã thay đổi giá trị Value data của một dịch vụ đám mây, bạn có thể thực hiện lại các bước trên cho các dịch vụ đám mây khác mà bạn muốn gỡ bỏ biểu tượng khỏi File Explorer. Đảm bảo rằng bạn thực hiện đúng quy trình cho từng dịch vụ như Dropbox, Google Drive hay Box.
Để gỡ bỏ biểu tượng OneDrive khỏi File Explorer, bạn làm theo các bước sau:
Registry Editor như đã hướng dẫn ở trên.IsPinned trong HKEY_CLASSES_ROOT\CLSID\.Value data thành 0 cho khóa tương ứng với OneDrive.Tương tự như với OneDrive, bạn cũng cần thực hiện việc tìm khóa IsPinned trong Registry Editor, nhưng lần này bạn sẽ tìm đến khóa có liên quan đến Dropbox. Đặt lại giá trị của Value data thành 0 và biểu tượng Dropbox sẽ không còn xuất hiện trong File Explorer nữa.
Nếu bạn sử dụng Google Drive, bạn sẽ cần tìm khóa tương ứng với Google Drive trong Registry và thực hiện việc chỉnh sửa như đã hướng dẫn. Đặt Value data thành 0 để gỡ bỏ biểu tượng Google Drive khỏi File Explorer.
Việc thực hiện các thao tác trên Registry yêu cầu bạn phải cẩn trọng. Trước khi thay đổi bất kỳ thông tin nào trong Registry, bạn nên sao lưu các dữ liệu quan trọng. Điều này giúp bạn có thể khôi phục lại các cài đặt ban đầu nếu có sự cố xảy ra.
Việc gỡ bỏ các biểu tượng lưu trữ đám mây như OneDrive, Dropbox, hay Google Drive khỏi File Explorer sẽ giúp giao diện cửa sổ của bạn trở nên gọn gàng hơn, đặc biệt nếu bạn ít khi sử dụng các dịch vụ này. Tuy nhiên, hãy luôn cẩn thận khi thực hiện thay đổi trong Registry để tránh gây lỗi hệ thống. Nếu bạn làm đúng theo hướng dẫn, quá trình này sẽ diễn ra một cách nhanh chóng và dễ dàng.
Hy vọng bài viết này sẽ giúp bạn có được một File Explorer sạch sẽ và phù hợp với nhu cầu sử dụng của mình.
Tác giả: bientap1
Nguồn tin: quantrimang. com
Ý kiến bạn đọc
Những tin mới hơn
Những tin cũ hơn
 Cách Tăng Lưu Trữ Bán Drive one không giới hạn dung lượng google
Cách Tăng Lưu Trữ Bán Drive one không giới hạn dung lượng google
 Đăng kí tạo tài khoản drive google one không giới hạn dung lượng
Đăng kí tạo tài khoản drive google one không giới hạn dung lượng
 Giá Rẻ Google drive one giá rẻ không giới hạn dung lượng
Giá Rẻ Google drive one giá rẻ không giới hạn dung lượng
 Gói 1 năm 100GB Bán Drive one không giới hạn dung lượng google
Gói 1 năm 100GB Bán Drive one không giới hạn dung lượng google
 7 dịch vụ Bán Google drive one không giới hạn dung lượng Unlimited, lưu trữ đám mây tốt nhất để sao lưu và chia sẻ file
7 dịch vụ Bán Google drive one không giới hạn dung lượng Unlimited, lưu trữ đám mây tốt nhất để sao lưu và chia sẻ file
 Có Bị Mất Dữ Liệu Bán Drive one không giới hạn dung lượng google
Có Bị Mất Dữ Liệu Bán Drive one không giới hạn dung lượng google
 Tài Khoản Lưu Trữ Bán Drive one không giới hạn dung lượng google
Tài Khoản Lưu Trữ Bán Drive one không giới hạn dung lượng google
 Bảo Mật Điều Khoản Bán Drive one không giới hạn dung lượng google
Bảo Mật Điều Khoản Bán Drive one không giới hạn dung lượng google
 Cảnh Báo tốc độ Bán Drive one không giới hạn dung lượng google
Cảnh Báo tốc độ Bán Drive one không giới hạn dung lượng google
 Hot Nhận Miễn Phí Bán Drive one không giới hạn dung lượng google
Hot Nhận Miễn Phí Bán Drive one không giới hạn dung lượng google