
Cách sao chép thư mục Mua Drive one không giới hạn dung lượng google one Bạn đang muốn sao chép toàn bộ thư mục Google Drive được chia sẻ với bạn vào tài khoản cá nhân? Tuy nhiên, Google Drive không cung cấp tùy chọn để sao chép thư mục và tất cả các tệp được chia sẻ. Dĩ nhiên, bạn có thể sao chép và dán từng tệp một một cách thủ công, nhưng rõ ràng cách này sẽ tốn nhiều thời gian của bạn. Trong hướng dẫn này, tôi sẽ chia sẻ với bạn cách nhanh chóng sao chép thư mục Drive từ tài khoản của người khác sang tài khoản của mình.
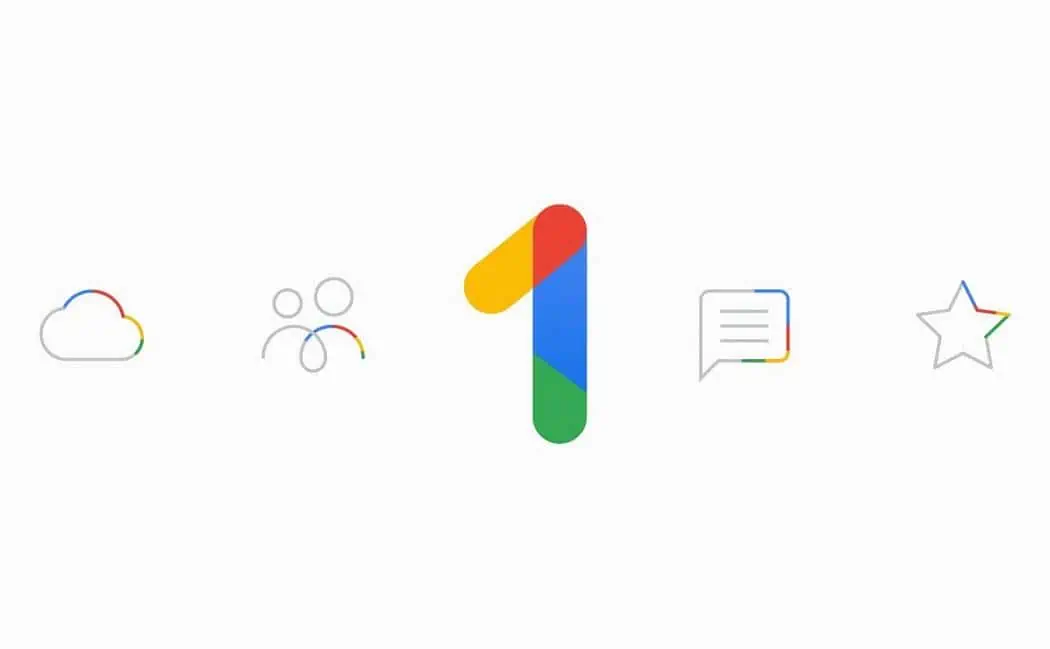
Google Drive rõ ràng là một công cụ tuyệt vời để lưu trữ và chia sẻ tất cả các tệp của bạn, cũng như mọi thứ bạn đã tạo trong Google Docs, Google Sheets và Google Slides. Bạn có thể nhập tất cả các tệp của mình, lưu tệp đính kèm từ Gmail và sắp xếp mọi thứ trong các thư mục. Google cung cấp miễn phí cho mỗi người dùng 15 GB dung lượng lưu trữ trực tuyến. Dung lượng này được chia sẻ giữa ba dịch vụ phổ biến nhất: Google Drive, Gmail và Google Photos. Người dùng có thể nhận được nhiều bộ nhớ hơn thông qua các gói đăng ký hàng tháng. Trình xem Google Drive trên trang web cho phép bạn xem tới 20 định dạng tệp, bao gồm các định dạng phổ biến như tệp hình ảnh, tệp video, tệp văn bản, Microsoft Word / Excel / PowerPoint, Adobe Photoshop, Apple Pages, v.v.
Cách sao chép thư mục Mua Drive one không giới hạn dung lượng google one
Như một người dùng trong thời đại đám mây, tôi cũng đã xây dựng kho lưu trữ riêng trên Google Drive và chia sẻ nó với một số đồng nghiệp để thuận tiện cho việc cộng tác. Gần đây, tôi quyết định chuyển toàn bộ những thư mục dùng chung về tài khoản của mình để dễ dàng quản lý và tạo một portfolio ấn tượng cho công việc. Tuy nhiên, tôi không tìm thấy bất kỳ công cụ nào có sẵn để sao chép nhanh chóng các thư mục từ tài khoản của người khác. Thật đáng ngạc nhiên, sau gần một thập kỷ sử dụng dịch vụ này, tôi mới phát hiện ra nhược điểm lớn này của Google Drive.
Quay trở lại chủ đề chính của bài viết này, chúng ta hãy xem có cách nào giúp bạn sao chép nhanh chóng thư mục từ tài khoản Google Drive của người khác về tài khoản của mình không.
Giải pháp 1: Tải xuống thư mục cần sao chép
Tải thư mục bạn muốn sao chép xuống PC hoặc laptop của bạn, sau đó tải ngược lên Google Drive là phương pháp đơn giản nhất trong trường hợp này. Bạn chỉ cần chọn thư mục được chia sẻ mà mình muốn tải xuống, nhấp chuột phải và chọn "Tải xuống".
Google Drive sẽ nén thư mục dưới dạng một tệp .zip trước khi tải xuống máy cho bạn. Để tải thư mục này lên tài khoản Drive của mình, đầu tiên bạn cần giải nén tệp .zip vừa tải xuống.
Lưu ý: Bạn cần giải nén tệp trước khi tải thư mục lên tài khoản Drive của mình. Nếu bạn tải lên tệp .zip, bạn sẽ không thể mở nó trên Drive.
Cách sao chép thư mục Mua Drive one không giới hạn dung lượng google one
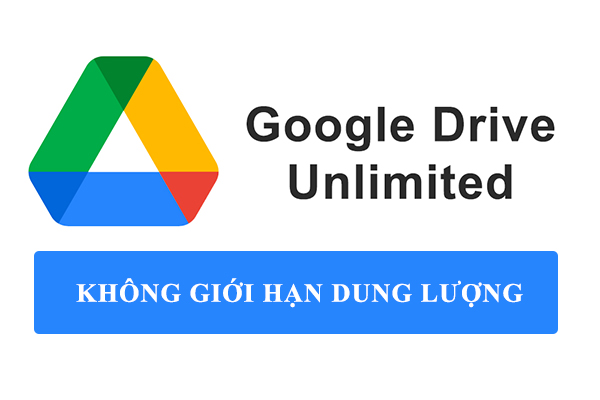
Một phương pháp khác nhanh chóng hơn là tận dụng kho add-on phong phú của Google Drive. Để cài đặt tiện ích bổ sung giúp sao chép thư mục từ tài khoản của người khác sang tài khoản của mình, bạn vui lòng làm như sau:
Sau khi cài đặt xong, bạn quay trở lại thư mục cần sao chép. Nhấn chuột phải vào thư mục và chọn "Mở bằng", sau đó chọn "Copy, URL to Google Drive".

Tiện ích "Copy, URL to Google Drive" sẽ sao chép toàn bộ thư mục bạn đã chọn và tạo một thư mục mới trên Drive của bạn, với tên bắt đầu bằng "Copy of" cộng với tên thư mục gốc. Bạn không cần tải bất kỳ tệp nào về máy của mình. Điều quan trọng là add-on này hoàn toàn miễn phí.
Hy vọng với bài viết này, bạn đã biết cách sao chép thư mục Google Drive nhanh chóng từ tài khoản của người khác sang tài khoản của mình mà không cần phải sao chép từng tệp một hay thay đổi quyền sở hữu của thư mục. Bên cạnh đó, để không bỏ lỡ những mẹo và thủ thuật tin học văn phòng hữu ích khác, hãy theo dõi Gitiho ngay hôm nay.
Tác giả: bientap3nguyenhuy
Nguồn tin: gitiho. com
Ý kiến bạn đọc
Những tin mới hơn
Những tin cũ hơn
 Cách Tăng Lưu Trữ Bán Drive one không giới hạn dung lượng google
Cách Tăng Lưu Trữ Bán Drive one không giới hạn dung lượng google
 Đăng kí tạo tài khoản drive google one không giới hạn dung lượng
Đăng kí tạo tài khoản drive google one không giới hạn dung lượng
 Giá Rẻ Google drive one giá rẻ không giới hạn dung lượng
Giá Rẻ Google drive one giá rẻ không giới hạn dung lượng
 Gói 1 năm 100GB Bán Drive one không giới hạn dung lượng google
Gói 1 năm 100GB Bán Drive one không giới hạn dung lượng google
 7 dịch vụ Bán Google drive one không giới hạn dung lượng Unlimited, lưu trữ đám mây tốt nhất để sao lưu và chia sẻ file
7 dịch vụ Bán Google drive one không giới hạn dung lượng Unlimited, lưu trữ đám mây tốt nhất để sao lưu và chia sẻ file
 Có Bị Mất Dữ Liệu Bán Drive one không giới hạn dung lượng google
Có Bị Mất Dữ Liệu Bán Drive one không giới hạn dung lượng google
 Tài Khoản Lưu Trữ Bán Drive one không giới hạn dung lượng google
Tài Khoản Lưu Trữ Bán Drive one không giới hạn dung lượng google
 Bảo Mật Điều Khoản Bán Drive one không giới hạn dung lượng google
Bảo Mật Điều Khoản Bán Drive one không giới hạn dung lượng google
 Cảnh Báo tốc độ Bán Drive one không giới hạn dung lượng google
Cảnh Báo tốc độ Bán Drive one không giới hạn dung lượng google
 Hot Nhận Miễn Phí Bán Drive one không giới hạn dung lượng google
Hot Nhận Miễn Phí Bán Drive one không giới hạn dung lượng google