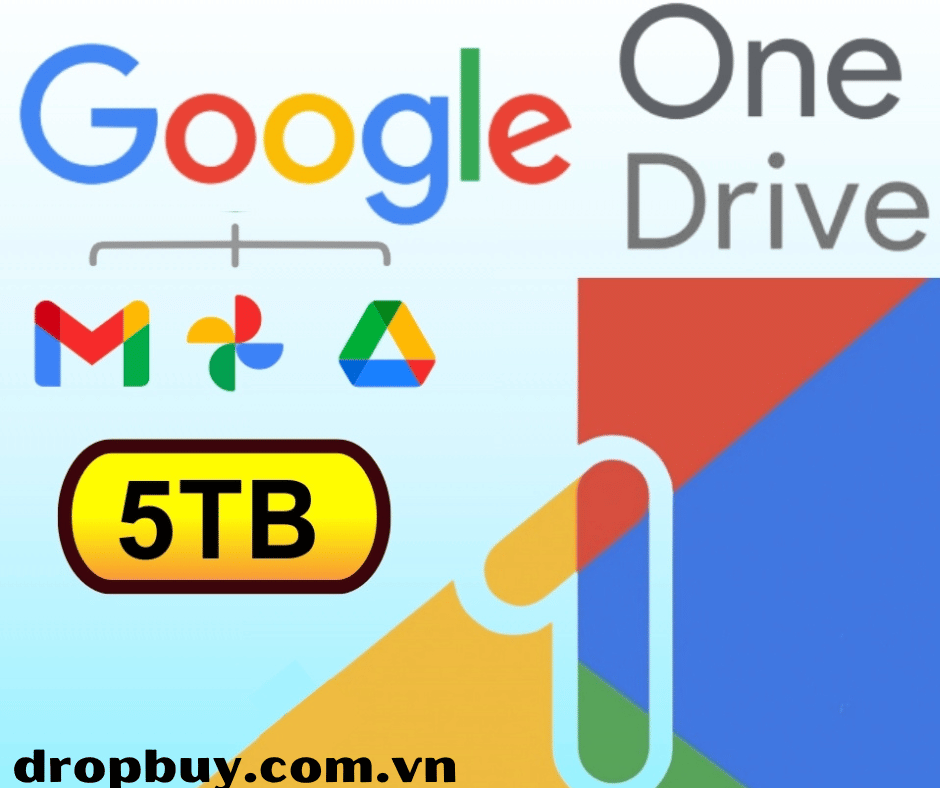
Tăng dung lượng Mua Drive one không giới hạn dung lượng google one Google Drive và Gmail thường xuyên thông báo hết dung lượng? Bạn đang tìm kiếm cách tăng dung lượng hoặc mua thêm? Hãy cùng Điện máy XANH khám phá cách mua thêm dung lượng cho Google Drive và Gmail nhé!
Khi bạn đã sử dụng hết dung lượng lưu trữ, tất cả các tệp hiện tại vẫn được giữ lại, nhưng bạn sẽ không thể thêm tệp mới. Cụ thể:
Gmail: Bạn sẽ không thể gửi hoặc nhận email mới.
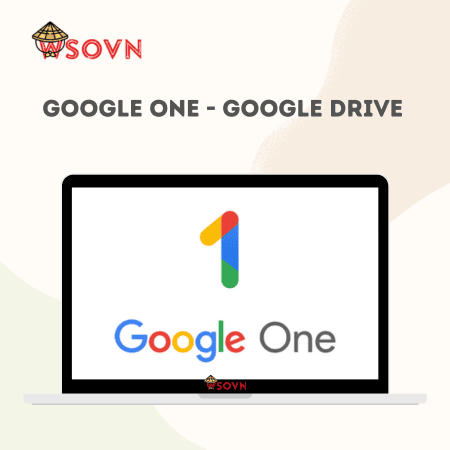
Vì lý do này, người dùng cần mua thêm dung lượng Google Drive để thoải mái lưu trữ mà không cần lo lắng phải thường xuyên xóa tệp cũ. Điều này cũng giúp bạn tránh phiền phức với thông báo lỗi đầy bộ nhớ.
Tăng dung lượng Mua Drive one không giới hạn dung lượng google one
Gmail thực chất là một dịch vụ của Google Drive, vì vậy khi bạn mua dung lượng Google Drive, dung lượng lưu trữ của Gmail cũng sẽ tự động được nâng cấp.
Bước 1: Truy cập vào trang web Google One và chọn "Nâng cấp" ở góc trên bên phải màn hình.
Bước 2: Bạn sẽ thấy hai gói dung lượng cơ bản là 100 GB và 200 GB. Nếu bạn cần nhiều hơn, hãy chọn mục "Tùy chọn khác".
Lưu ý: 1 TB = 1024 GB.
Bước 3: Chọn gói dung lượng (ví dụ: 100 GB), bạn có thể chọn trả theo tháng hoặc trả trước theo năm (trả theo năm sẽ rẻ hơn). Lưu ý rằng các gói 10 TB, 20 TB và 30 TB không hỗ trợ trả theo năm.
Bước 4: Nhấn "Đồng ý" để xác nhận việc mua.
Bước 5: Chọn phương thức thanh toán:
Bước 1: Tải và cài đặt ví MoMo.
Bước 2: Liên kết tài khoản ngân hàng với ví MoMo (bắt buộc).
Bước 3: Quay lại trang thanh toán Google Drive, chọn mục "Thêm MoMo e-wallet" và nhấn "Tiếp tục".
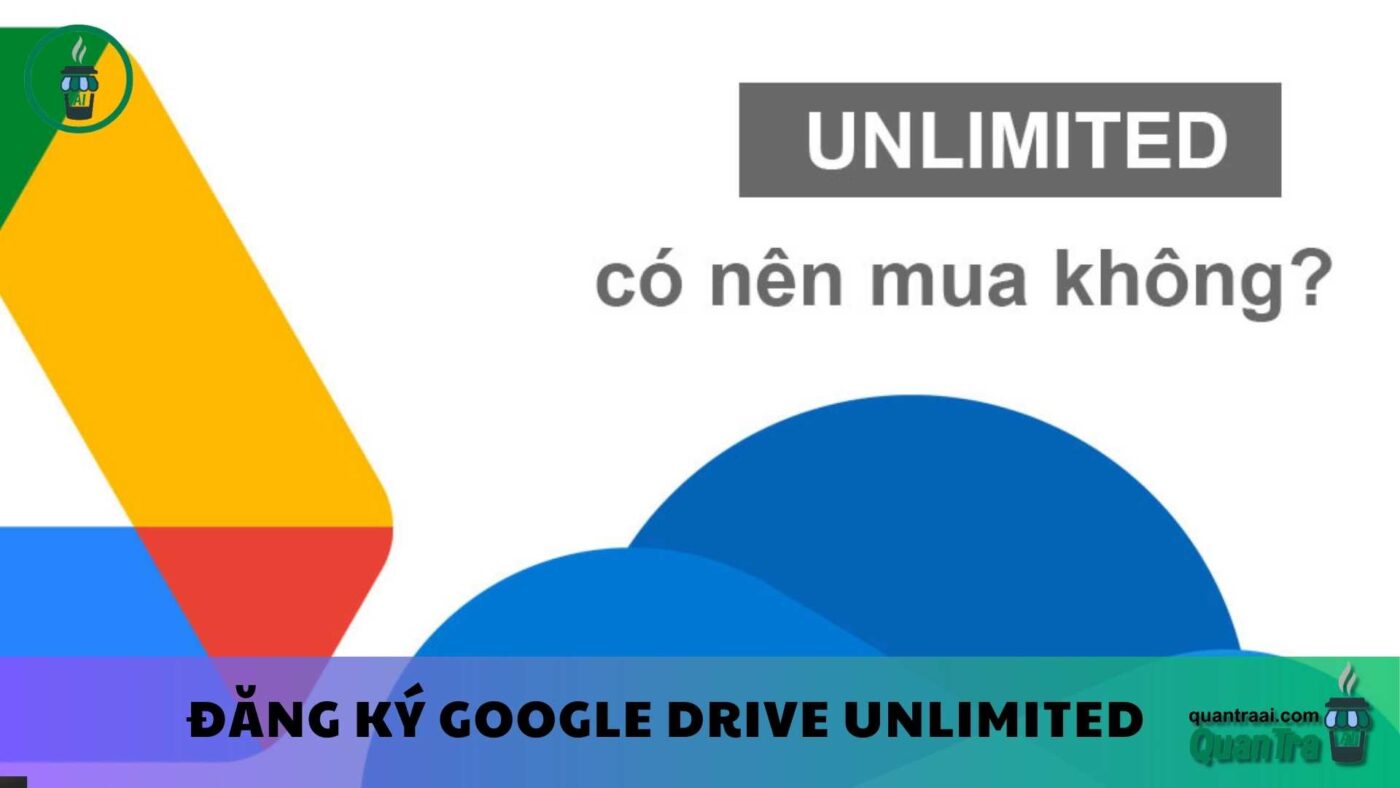
Một trang web liên kết của ví MoMo sẽ xuất hiện cùng mã QR Code.
Tăng dung lượng Mua Drive one không giới hạn dung lượng google one
Bước 4: Mở ứng dụng MoMo, nhấn vào biểu tượng QR Code và quét mã thanh toán. Sau khi quét xong, bạn đã thanh toán thành công cho gói dung lượng đã chọn.
Hy vọng những thông tin trên sẽ giúp bạn dễ dàng nâng cấp dung lượng Google Drive và Gmail một cách nhanh chóng! Nếu bạn có bất kỳ thắc mắc nào, hãy để lại câu hỏi bên dưới nhé!
3. Cách Giải Phóng Dung Lượng Google Drive và Gmail
Nếu bạn không muốn hoặc không thể mua thêm dung lượng cho Google Drive và Gmail, việc giải phóng dung lượng bằng cách xóa những tệp tin và dữ liệu không cần thiết sẽ là phương pháp hiệu quả nhất. Tuy nhiên, đây chỉ là giải pháp tạm thời cho người dùng. Dưới đây là hướng dẫn chi tiết:
Để xóa các tệp lớn, hãy làm theo các bước sau:
Tệp đính kèm lớn trong các email cũ cũng có thể làm cạn kiệt bộ nhớ Google Drive của bạn. Đây là cách xóa chúng:
Truy cập Gmail: Mở trang web Gmail hoặc ứng dụng Gmail. Nhập đoạn mã tìm kiếm sau vào khung tìm kiếm:has:attachment larger:10M
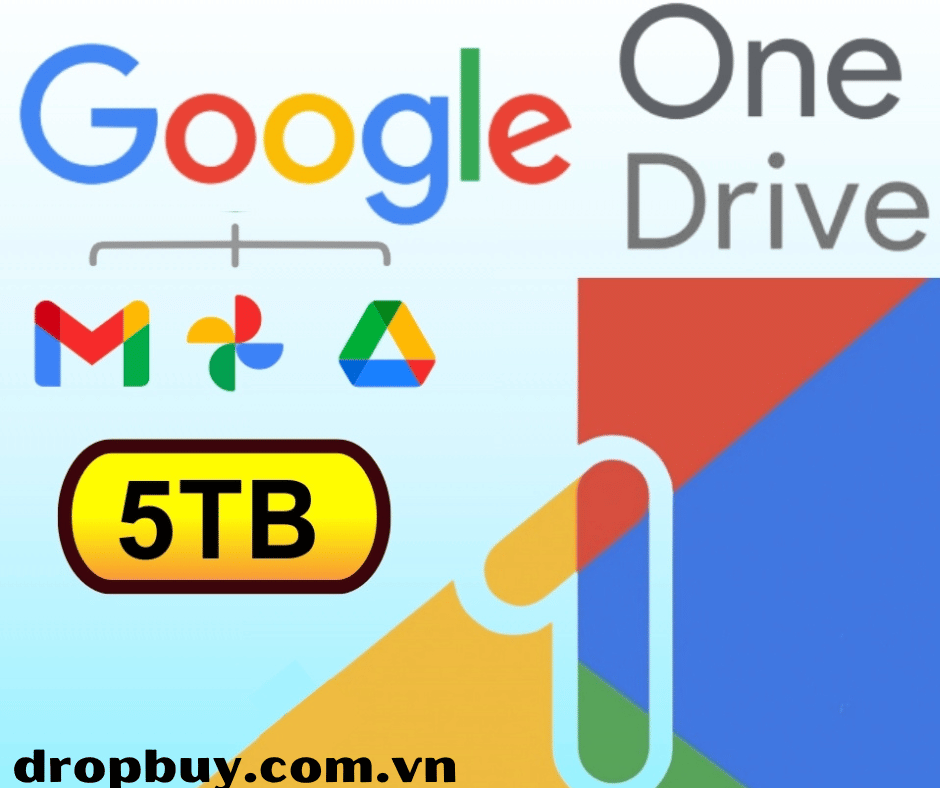
Để giảm bớt dung lượng lưu trữ, bạn có thể thiết lập tính năng tự động sao lưu ảnh và video trên Google Photos theo chế độ Chất lượng cao thay vì chất lượng gốc. Để làm điều này, hãy thực hiện như sau:
Như vậy, Điện máy XANH đã hướng dẫn bạn cách giải phóng dung lượng trên Google Drive và Gmail. Nếu bạn có bất kỳ câu hỏi nào trong quá trình thực hiện, hãy để lại câu hỏi trong phần bình luận nhé!
Tác giả: bientap3nguyenhuy
Nguồn tin: studyenglish.edu. vn
Ý kiến bạn đọc
Những tin mới hơn
Những tin cũ hơn
 Cách Tăng Lưu Trữ Bán Drive one không giới hạn dung lượng google
Cách Tăng Lưu Trữ Bán Drive one không giới hạn dung lượng google
 Đăng kí tạo tài khoản drive google one không giới hạn dung lượng
Đăng kí tạo tài khoản drive google one không giới hạn dung lượng
 Giá Rẻ Google drive one giá rẻ không giới hạn dung lượng
Giá Rẻ Google drive one giá rẻ không giới hạn dung lượng
 Gói 1 năm 100GB Bán Drive one không giới hạn dung lượng google
Gói 1 năm 100GB Bán Drive one không giới hạn dung lượng google
 7 dịch vụ Bán Google drive one không giới hạn dung lượng Unlimited, lưu trữ đám mây tốt nhất để sao lưu và chia sẻ file
7 dịch vụ Bán Google drive one không giới hạn dung lượng Unlimited, lưu trữ đám mây tốt nhất để sao lưu và chia sẻ file
 Có Bị Mất Dữ Liệu Bán Drive one không giới hạn dung lượng google
Có Bị Mất Dữ Liệu Bán Drive one không giới hạn dung lượng google
 Tài Khoản Lưu Trữ Bán Drive one không giới hạn dung lượng google
Tài Khoản Lưu Trữ Bán Drive one không giới hạn dung lượng google
 Bảo Mật Điều Khoản Bán Drive one không giới hạn dung lượng google
Bảo Mật Điều Khoản Bán Drive one không giới hạn dung lượng google
 Cảnh Báo tốc độ Bán Drive one không giới hạn dung lượng google
Cảnh Báo tốc độ Bán Drive one không giới hạn dung lượng google
 Hot Nhận Miễn Phí Bán Drive one không giới hạn dung lượng google
Hot Nhận Miễn Phí Bán Drive one không giới hạn dung lượng google