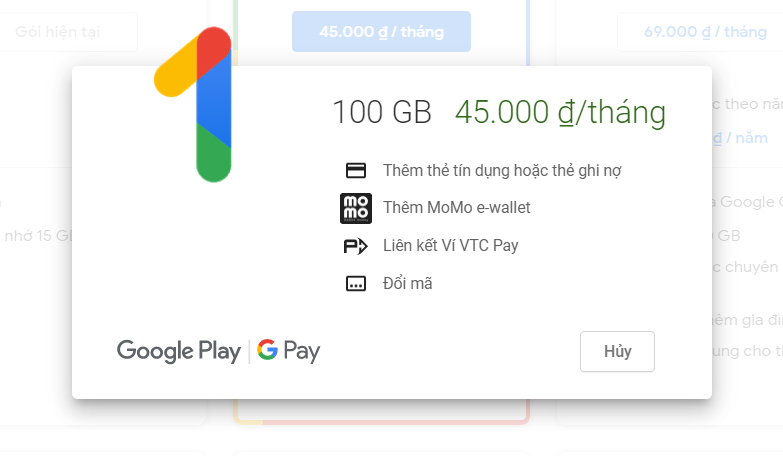
Nhúng tài liệu vào web Mua Drive one không giới hạn dung lượng google one Sau khi bạn đã tải các tệp lên Google Drive, bạn có thể lấy mã nhúng để tích hợp vào bất kỳ trang web nào miễn là trang web đó hỗ trợ thẻ <iframe>.
Truy cập vào Google Drive và đăng nhập bằng tài khoản Google của bạn. Sau khi đăng nhập thành công, nhấn vào nút "Tạo mới" và chọn "Tạo Thư mục".
Giả sử bạn đặt tên thư mục là "TaiLieu". Sau khi hoàn thành, nhấn "Tạo".
Lúc này, thư mục "TaiLieu" đã xuất hiện trên Google Drive. Việc tiếp theo là cài đặt thư mục này ở chế độ công khai để mỗi lần tải một tệp vào trong thư mục, bạn không cần phải cài đặt chia sẻ lại. Nhấn chuột phải vào thư mục vừa tạo và chọn "Chia sẻ".
Giao diện chia sẻ sẽ xuất hiện, bạn chọn vào "Nâng cao".
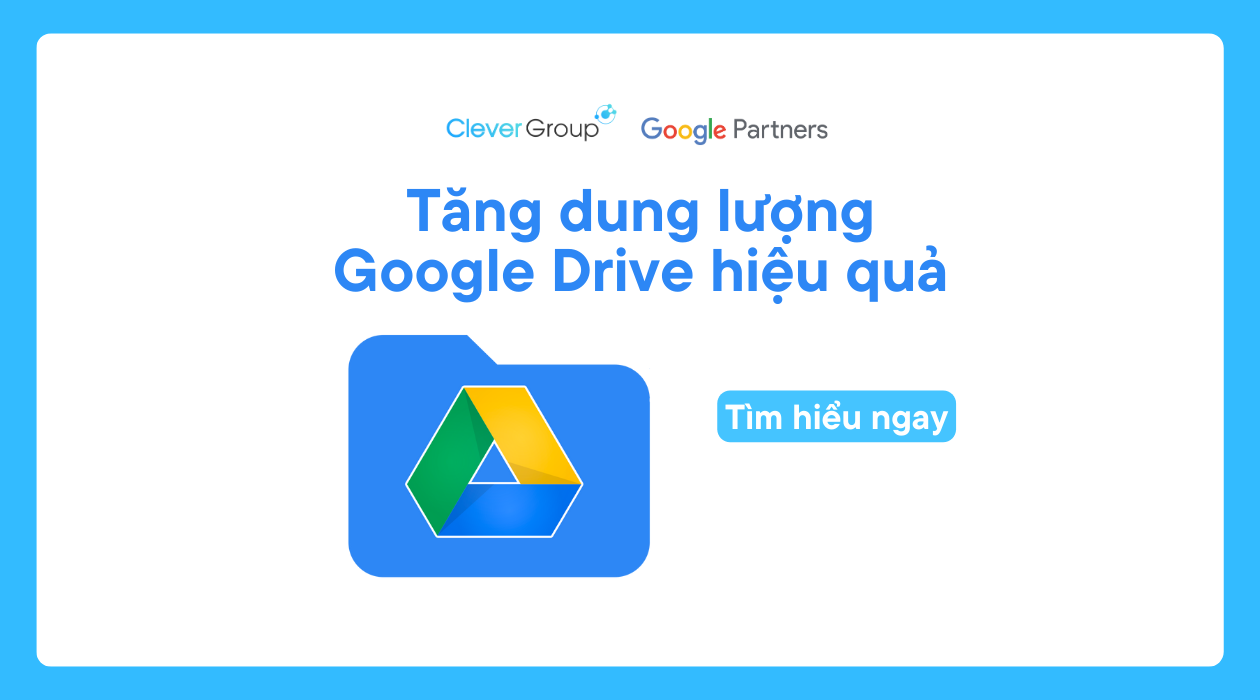
Khi bạn chọn "Nâng cao", giao diện cài đặt chia sẻ sẽ hiện ra. Mặc định, khi bạn tạo một thư mục, chỉ có bạn mới có quyền truy cập. Để cho mọi người có thể xem nội dung trong thư mục này, bạn cần cài đặt chế độ chia sẻ công khai.
Nhúng tài liệu vào web Mua Drive one không giới hạn dung lượng google one
Tiếp tục chọn "Thay đổi" ở dòng “Riêng tư – Chỉ bạn mới có thể truy cập”.
Trong cửa sổ này, chọn chế độ "Bật – Công khai trên web" và nhấn "Lưu".
Sau đó, chọn thư mục vừa tạo và nhấn "Tạo Mới" > "Tải tệp lên" vào thư mục này.
Sau khi tải tệp lên, nhấn chuột phải vào tệp vừa tải lên và chọn "Chia sẻ…".
Vì thư mục này đã được cài đặt chế độ chia sẻ công khai từ đầu, nên đối với các tệp trong thư mục này, bạn không cần thực hiện thêm bước chia sẻ nào nữa.
Bạn chỉ cần nhấn chuột phải lên liên kết của tệp và chọn truy cập vào địa chỉ của tệp.
Trong cửa sổ hiển thị nội dung của tệp, bạn nhấn vào biểu tượng ba chấm trên thanh menu, sau đó chọn chức năng "Nhúng mục".
Tiếp theo, bạn sao chép đoạn mã này và dán vào trang web của bạn là xong.
Nhúng tài liệu vào web Mua Drive one không giới hạn dung lượng google one
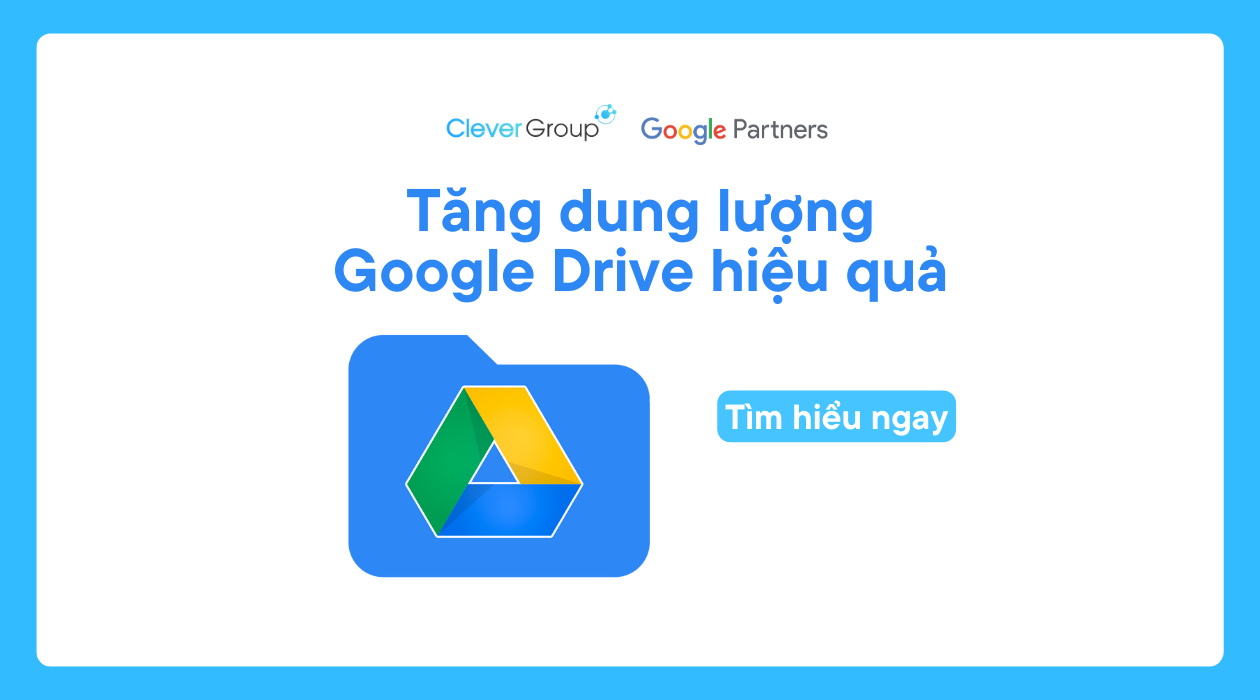
1. Chuẩn bị tệp cần đăng:
Bạn có hai cách để đăng tệp đính kèm mà bạn có thể chọn:
2. Đăng tệp trực tiếp từ máy tính lên website:
Trong trang đăng tin tức, kéo chuột xuống dưới mục “Nội Dung”. Bạn sẽ thấy có mục “Danh sách tệp” >>> nhấn nút [Tải lên tệp] và chọn tệp bạn muốn đưa lên.
Nhấn nút [Lưu lại] sau khi hoàn tất.
3. Lưu trữ tệp trên Google Drive:
Bạn sẽ thấy nhiều nút chức năng như: thêm mới thư mục, tải tệp lên, tải thư mục lên,…
Tiếp theo, nhấn chọn [Tải tệp lên] và chọn tệp mong muốn.
Sau khi tệp đã được tải lên, bạn mở tệp ra trực tiếp trên Drive như hình bên dưới:
Tại tệp vừa mở, chọn “Tệp” >>> “Xuất bản lên web”.
Cửa sổ popup sẽ xuất hiện, bạn nhấn nút [Xuất bản].
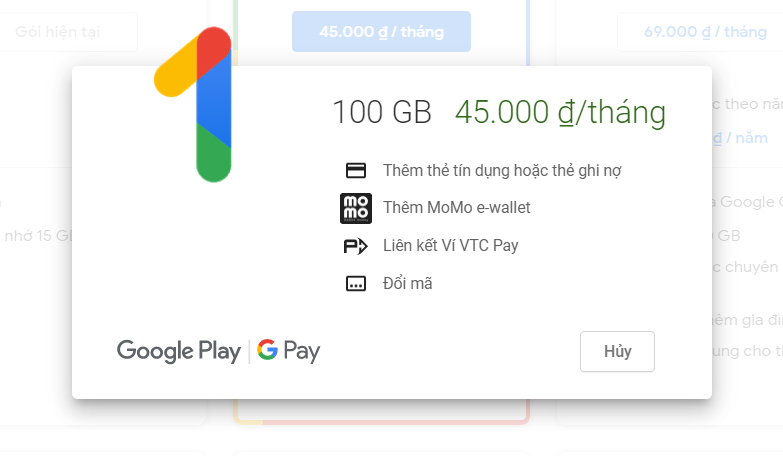
Sau đó, sao chép đường dẫn trong ô như hình bên dưới (link này sẽ được đưa vào website).
Nhúng tài liệu vào web Mua Drive one không giới hạn dung lượng google one
4. Nhúng link tệp từ Google Drive qua website:
Trong phần đăng (chỉnh sửa) bài viết, bạn nhấn nút [quả địa cầu] như hình dưới:
Dán link đã sao chép vào ô như hình bên dưới. Sau đó, nhấn nút [Đồng ý].
Bạn có thể đánh dấu vào mục “Kích hoạt thanh cuộn” nếu cần.
Lưu hoàn tất bài đăng và ra Trang chủ để kiểm tra kết quả.
Tác giả: bientap3nguyenhuy
Nguồn tin: hs.edu. vn
Ý kiến bạn đọc
Những tin mới hơn
Những tin cũ hơn
 Cách Tăng Lưu Trữ Bán Drive one không giới hạn dung lượng google
Cách Tăng Lưu Trữ Bán Drive one không giới hạn dung lượng google
 Đăng kí tạo tài khoản drive google one không giới hạn dung lượng
Đăng kí tạo tài khoản drive google one không giới hạn dung lượng
 Giá Rẻ Google drive one giá rẻ không giới hạn dung lượng
Giá Rẻ Google drive one giá rẻ không giới hạn dung lượng
 Gói 1 năm 100GB Bán Drive one không giới hạn dung lượng google
Gói 1 năm 100GB Bán Drive one không giới hạn dung lượng google
 7 dịch vụ Bán Google drive one không giới hạn dung lượng Unlimited, lưu trữ đám mây tốt nhất để sao lưu và chia sẻ file
7 dịch vụ Bán Google drive one không giới hạn dung lượng Unlimited, lưu trữ đám mây tốt nhất để sao lưu và chia sẻ file
 Có Bị Mất Dữ Liệu Bán Drive one không giới hạn dung lượng google
Có Bị Mất Dữ Liệu Bán Drive one không giới hạn dung lượng google
 Tài Khoản Lưu Trữ Bán Drive one không giới hạn dung lượng google
Tài Khoản Lưu Trữ Bán Drive one không giới hạn dung lượng google
 Bảo Mật Điều Khoản Bán Drive one không giới hạn dung lượng google
Bảo Mật Điều Khoản Bán Drive one không giới hạn dung lượng google
 Cảnh Báo tốc độ Bán Drive one không giới hạn dung lượng google
Cảnh Báo tốc độ Bán Drive one không giới hạn dung lượng google
 Hot Nhận Miễn Phí Bán Drive one không giới hạn dung lượng google
Hot Nhận Miễn Phí Bán Drive one không giới hạn dung lượng google