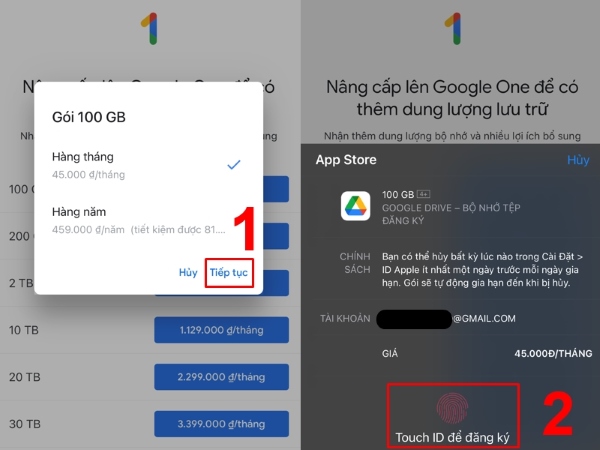
Cách đồng bộ Google Drive Mua Drive one không giới hạn dung lượng google one Độ nổi tiếng và tiện dụng của dịch vụ lưu trữ đám mây Google Drive là điều không thể phủ nhận. Chỉ với một tài khoản Gmail, bạn có thể sử dụng tính năng này và truy cập từ mọi thiết bị bất cứ lúc nào, ở bất kỳ đâu. Tuy nhiên, bạn có biết rằng hiện nay chúng ta có thể dễ dàng đồng bộ dữ liệu Google Drive với PC hoặc laptop của mình ngay lập tức mà không cần phải đăng nhập và tải tệp lên một cách rườm rà và tốn thời gian?
Thông thường, bạn cần phải đăng nhập vào tài khoản Google Drive và sau đó tải từng tệp hoặc thư mục mà mình muốn lưu trữ. Tuy nhiên, Google đã phát triển một ứng dụng phần mềm giúp bạn đồng bộ hóa dịch vụ đám mây này với máy tính một cách nhanh chóng và dễ dàng nhất. Quá trình này hoàn toàn tự động, vì Google Drive sẽ tạo một thư mục trên máy tính của bạn, và bạn chỉ cần lưu tệp của mình vào đây.
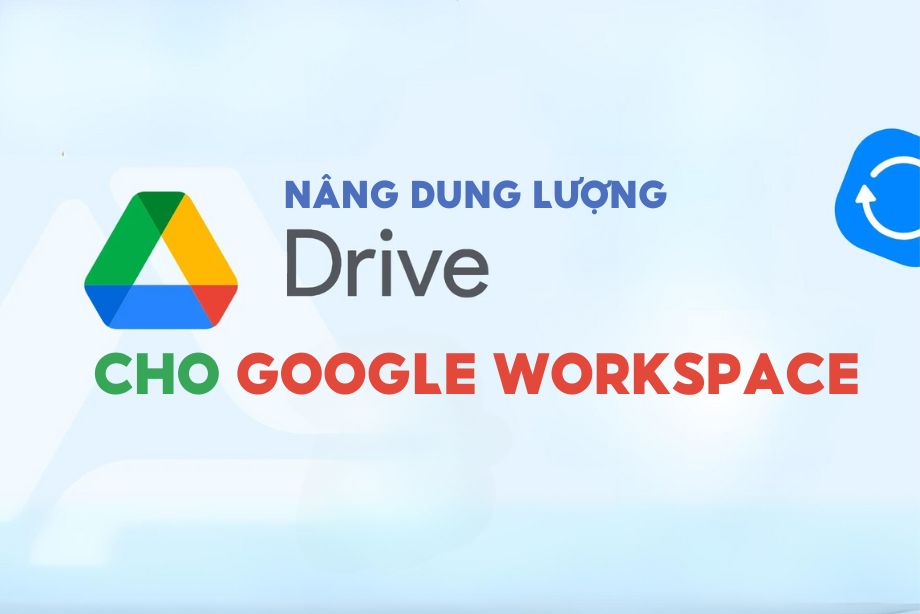
Google Drive là dịch vụ lưu trữ và đồng bộ hóa tệp tin hàng đầu, được cung cấp bởi Google. Với khả năng lưu trữ đám mây tiện lợi, Google Drive cho phép người dùng truy cập vào dữ liệu của mình mọi lúc, mọi nơi, trên tất cả các thiết bị có kết nối internet.
Dịch vụ này không chỉ đơn thuần là nơi lưu trữ tệp tin mà còn là nền tảng hợp tác, cho phép người dùng chia sẻ tài liệu, bảng tính và bài thuyết trình với đồng nghiệp hoặc bạn bè một cách dễ dàng và an toàn. Tính năng chỉnh sửa trực tuyến và theo thời gian thực mang đến khả năng cộng tác không giới hạn, giúp nâng cao hiệu quả công việc và học tập.
Đặc biệt, Google Drive còn tích hợp mạnh mẽ với các ứng dụng văn phòng khác của Google như Google Docs, Sheets và Slides, tạo điều kiện thuận lợi cho việc tạo và chỉnh sửa tài liệu mà không cần phần mềm bổ sung. Đây chính là lựa chọn lý tưởng cho cả doanh nghiệp và cá nhân trong việc lưu trữ dữ liệu an toàn và tối ưu hóa quy trình làm việc.
Lợi ích của việc đồng bộ Google Drive với PC, máy tính hoặc điện thoại
Việc đồng bộ Google Drive với PC, máy tính cá nhân hay điện thoại mang lại nhiều lợi ích đáng kể, nâng cao hiệu quả công việc và linh hoạt trong quản lý dữ liệu.
Thứ nhất, việc này cho phép bạn truy cập dữ liệu mọi lúc, mọi nơi, chỉ cần có kết nối internet, giúp bạn luôn kết nối với công việc và thông tin cá nhân.
Thứ hai, tính năng đồng bộ hóa tự động đảm bảo rằng mọi thay đổi, từ việc chỉnh sửa tài liệu đến việc thêm hình ảnh mới, đều được cập nhật liên tục trên tất cả các thiết bị, giảm thiểu nguy cơ mất mát dữ liệu.
Thứ ba, Google Drive cung cấp các tính năng bảo mật cao, bao gồm mã hóa dữ liệu và xác thực hai yếu tố, bảo vệ thông tin cá nhân và dữ liệu công việc khỏi các mối đe dọa an ninh mạng.
Ngoài ra, việc chia sẻ tài liệu trở nên dễ dàng và hiệu quả hơn, hỗ trợ làm việc nhóm và cộng tác trực tuyến mà không cần phụ thuộc vào địa điểm.
Cuối cùng, với dung lượng lưu trữ lớn và khả năng mở rộng linh hoạt, Google Drive đáp ứng nhu cầu lưu trữ đa dạng của người dùng, từ tài liệu văn bản đến hình ảnh và video, tối ưu hóa việc quản lý dữ liệu cá nhân và công việc một cách hiệu quả.
Cách đồng bộ Google Drive Mua Drive one không giới hạn dung lượng google one
Bước 1: Tải phần mềm Drive Backup and Sync về máy tính của bạn từ trang web chính thức.
Bước 2: Khởi chạy phần mềm và nhấn nút "Get Started". Đăng nhập bằng tài khoản Google của bạn và nhấn "Cho phép" để Backup and Sync có quyền truy cập vào tài khoản của bạn.
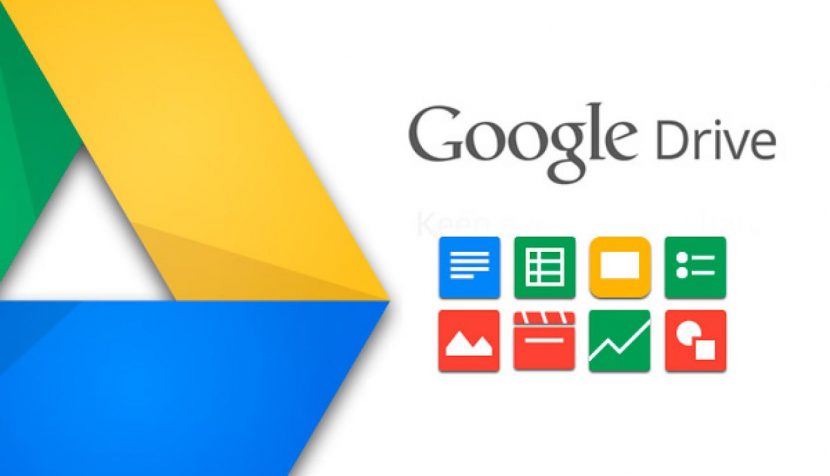
Bước 3: Khi màn hình báo thành công, bạn chỉ cần nhấn nút "Got it" để bắt đầu.
Bước 4: Bạn sẽ thấy các thư mục mặc định như Desktop, Document và Picture. Đây là những thư mục thường chứa các tệp quan trọng. Phần mềm sẽ tự động đồng bộ hóa các thư mục này. Bạn có thể bỏ chọn các thư mục mà bạn không muốn đồng bộ.
Ngoài ra, còn có một số tùy chọn bạn có thể điều chỉnh:
Nhấn "Next" để tiếp tục.
Bước 5: Ở bước này, bạn có thể đồng bộ dữ liệu từ Google Drive xuống máy tính của mình.
Bỏ chọn "Sync My Drive to this computer" nếu bạn không muốn thực hiện thao tác đồng bộ này. Nhấn "Change" nếu bạn muốn thay đổi vị trí thư mục đồng bộ từ Drive về máy.
Bạn có thể chọn:
Nhấn "Next" để bắt đầu quá trình đồng bộ Google Drive với PC và ngược lại.
Trên máy tính:
Vào các thư mục mà bạn đã chọn để đồng bộ ở bước 4. Các tệp đã đồng bộ thành công sẽ hiển thị dấu tích xanh. Biểu tượng vòng tròn với hai mũi tên cho biết tệp vẫn đang trong quá trình đồng bộ. Dấu chấm than đỏ biểu thị tệp gặp lỗi.
Cách đồng bộ Google Drive Mua Drive one không giới hạn dung lượng google one
Trên Google Drive:
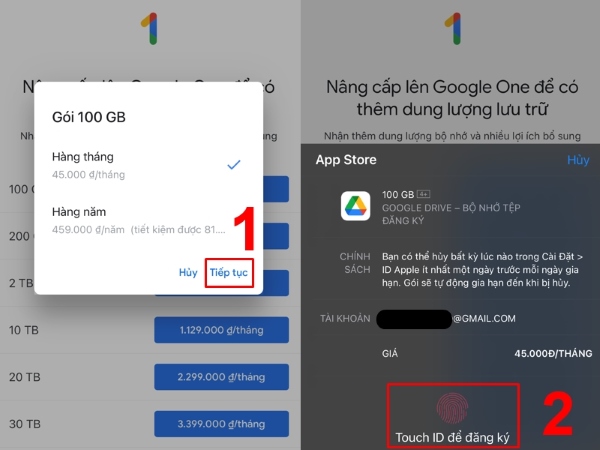
Bạn sẽ thấy mục "Máy tính" trong danh sách bên trái trên Google Drive. Nhấn vào đó và chọn "My laptop" để xem các tệp đã đồng bộ xong.
Bước 1: Trên thanh taskbar, nhấn vào biểu tượng đám mây của phần mềm. Chọn biểu tượng ba chấm và sau đó chọn "Preferences" để mở lại giao diện cài đặt ban đầu.
Bước 2: Bỏ chọn các thư mục bạn không muốn tiếp tục đồng bộ và nhấn "OK". Nhấn nút "Continue" trong hộp thoại thông báo xuất hiện.
Mặc dù các bước thực hiện có vẻ hơi dài, nhưng bạn chỉ cần cài đặt một lần đầu tiên và sau đó hệ thống sẽ tự động chạy. Hãy áp dụng ngay vì đây sẽ là một phương án hiệu quả để bạn lưu trữ các tệp tin quan trọng nhanh chóng và dễ dàng hơn!
Tác giả: bientap3nguyenhuy
Nguồn tin: cellphones. com.vn
Ý kiến bạn đọc
Những tin mới hơn
Những tin cũ hơn
 Cách Tăng Lưu Trữ Bán Drive one không giới hạn dung lượng google
Cách Tăng Lưu Trữ Bán Drive one không giới hạn dung lượng google
 Đăng kí tạo tài khoản drive google one không giới hạn dung lượng
Đăng kí tạo tài khoản drive google one không giới hạn dung lượng
 Giá Rẻ Google drive one giá rẻ không giới hạn dung lượng
Giá Rẻ Google drive one giá rẻ không giới hạn dung lượng
 Gói 1 năm 100GB Bán Drive one không giới hạn dung lượng google
Gói 1 năm 100GB Bán Drive one không giới hạn dung lượng google
 7 dịch vụ Bán Google drive one không giới hạn dung lượng Unlimited, lưu trữ đám mây tốt nhất để sao lưu và chia sẻ file
7 dịch vụ Bán Google drive one không giới hạn dung lượng Unlimited, lưu trữ đám mây tốt nhất để sao lưu và chia sẻ file
 Có Bị Mất Dữ Liệu Bán Drive one không giới hạn dung lượng google
Có Bị Mất Dữ Liệu Bán Drive one không giới hạn dung lượng google
 Tài Khoản Lưu Trữ Bán Drive one không giới hạn dung lượng google
Tài Khoản Lưu Trữ Bán Drive one không giới hạn dung lượng google
 Bảo Mật Điều Khoản Bán Drive one không giới hạn dung lượng google
Bảo Mật Điều Khoản Bán Drive one không giới hạn dung lượng google
 Cảnh Báo tốc độ Bán Drive one không giới hạn dung lượng google
Cảnh Báo tốc độ Bán Drive one không giới hạn dung lượng google
 Hot Nhận Miễn Phí Bán Drive one không giới hạn dung lượng google
Hot Nhận Miễn Phí Bán Drive one không giới hạn dung lượng google