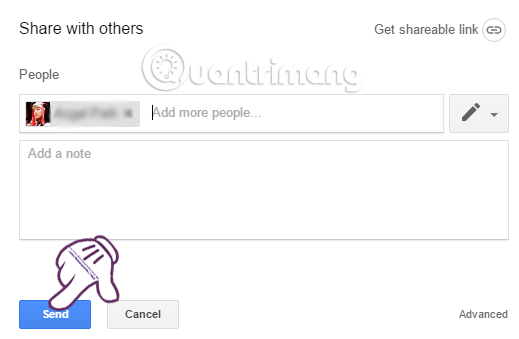
Google Drive đã trở thành một công cụ lưu trữ đám mây phổ biến và mạnh mẽ, giúp người dùng dễ dàng lưu trữ, quản lý và chia sẻ dữ liệu. Với Google Drive, không chỉ có thể truy cập dữ liệu từ bất kỳ thiết bị nào mà bạn còn có khả năng chia sẻ thư mục, tệp tin với người khác và thậm chí chuyển quyền sở hữu những tài liệu quan trọng. Trong bài viết này, chúng ta sẽ tìm hiểu cách thay đổi quyền sở hữu thư mục trong Google Drive một cách chi tiết và dễ dàng.
Thay đổi quyền sở hữu thư mục trong Google Drive mang lại nhiều lợi ích cho người dùng. Khi bạn chuyển quyền sở hữu một tệp tin hay thư mục cho người khác, người đó sẽ hoàn toàn quản lý và có quyền quyết định mọi thao tác liên quan đến thư mục hoặc tệp tin đó. Đây là cách hiệu quả để phân công trách nhiệm trong môi trường làm việc nhóm, hoặc chuyển giao quyền kiểm soát dữ liệu khi cần thiết, chẳng hạn như khi rời khỏi một dự án hoặc công ty.
Việc chuyển quyền sở hữu cũng giúp bạn giảm tải các tệp tin không còn cần thiết trong tài khoản của mình mà không mất quyền truy cập vào chúng. Điều này rất hữu ích khi bạn làm việc với các dự án chung và không muốn lưu trữ quá nhiều dữ liệu không cần thiết.
Để thực hiện việc thay đổi quyền sở hữu trên Google Drive, bạn chỉ cần làm theo những bước đơn giản sau đây:
Đầu tiên, bạn cần truy cập vào Google Drive và xác định thư mục hoặc tệp tin mà bạn muốn chuyển quyền sở hữu. Tại giao diện Google Drive, nhấp chuột phải vào thư mục hoặc tệp tin đó và chọn "Chia sẻ" (Share).
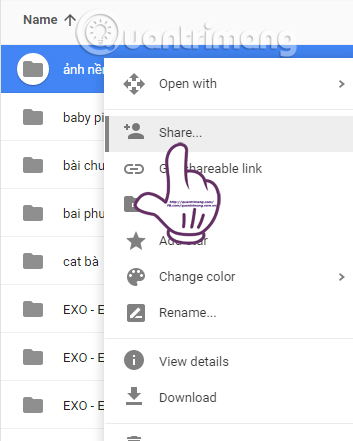
Trong cửa sổ chia sẻ, bạn cần nhập địa chỉ email của người mà bạn muốn chuyển quyền sở hữu. Sau đó, nhấn "Gửi" (Send) để chia sẻ thư mục hoặc tệp tin cho tài khoản đó. Tại thời điểm này, người nhận sẽ có quyền truy cập vào thư mục, nhưng chưa phải là người sở hữu.
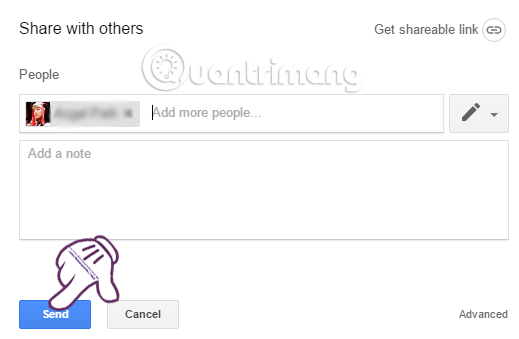
Tiếp theo, bạn cần quay lại giao diện Google Drive và nhấn chuột phải lần nữa vào thư mục hoặc tệp tin vừa chia sẻ. Sau đó, chọn "Chia sẻ" (Share) một lần nữa. Khi cửa sổ chia sẻ hiện ra, hãy nhấn vào tùy chọn "Nâng cao" (Advanced) nằm ở góc dưới bên phải của cửa sổ.
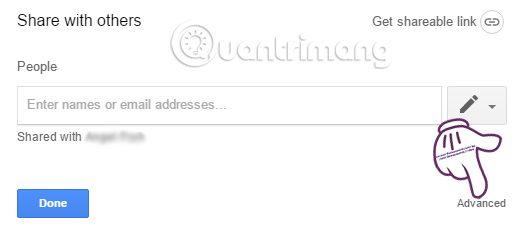
Trong giao diện "Cài đặt chia sẻ" (Sharing Settings), bạn sẽ thấy danh sách những người hiện đang có quyền truy cập vào thư mục hoặc tệp tin. Ở bên cạnh tên của bạn, sẽ có dòng chữ "Chủ sở hữu" (Is owner). Bên dưới là tên của người mà bạn đã chia sẻ thư mục.
Bên cạnh tên của người này, có biểu tượng hình bút (Chỉnh sửa trực tiếp) (Edit). Nhấn vào biểu tượng này, sau đó tích chọn "Chủ sở hữu" (Is owner) để chuyển quyền sở hữu cho người đó.
Sau khi chọn "Chủ sở hữu", bạn sẽ thấy quyền sở hữu đã được chuyển sang người mà bạn đã chọn. Cuối cùng, nhấn "Lưu thay đổi" (Save changes) để hoàn tất quá trình chuyển đổi quyền sở hữu.
Sau khi bạn nhấn "Lưu thay đổi", Google Drive sẽ gửi thông báo hỏi bạn có chắc chắn muốn chuyển quyền sở hữu thư mục hay không. Nhấn "Có" (Yes) để xác nhận quá trình này.
Cuối cùng, nhấn "Hoàn tất" (Done) để hoàn thành mọi thao tác.
Thay đổi quyền sở hữu thư mục trong Google Drive là một tính năng mạnh mẽ giúp người dùng dễ dàng quản lý và chia sẻ dữ liệu trong môi trường làm việc nhóm hoặc khi cần chuyển giao quyền kiểm soát dữ liệu. Việc thực hiện các bước trên là khá đơn giản và nhanh chóng, giúp bạn tiết kiệm thời gian và tối ưu hóa quá trình làm việc.
Tác giả: bientap1
Nguồn tin: quantrimang .com
Ý kiến bạn đọc
Những tin mới hơn
Những tin cũ hơn
 Cách Tăng Lưu Trữ Bán Drive one không giới hạn dung lượng google
Cách Tăng Lưu Trữ Bán Drive one không giới hạn dung lượng google
 Đăng kí tạo tài khoản drive google one không giới hạn dung lượng
Đăng kí tạo tài khoản drive google one không giới hạn dung lượng
 Giá Rẻ Google drive one giá rẻ không giới hạn dung lượng
Giá Rẻ Google drive one giá rẻ không giới hạn dung lượng
 Gói 1 năm 100GB Bán Drive one không giới hạn dung lượng google
Gói 1 năm 100GB Bán Drive one không giới hạn dung lượng google
 7 dịch vụ Bán Google drive one không giới hạn dung lượng Unlimited, lưu trữ đám mây tốt nhất để sao lưu và chia sẻ file
7 dịch vụ Bán Google drive one không giới hạn dung lượng Unlimited, lưu trữ đám mây tốt nhất để sao lưu và chia sẻ file
 Có Bị Mất Dữ Liệu Bán Drive one không giới hạn dung lượng google
Có Bị Mất Dữ Liệu Bán Drive one không giới hạn dung lượng google
 Tài Khoản Lưu Trữ Bán Drive one không giới hạn dung lượng google
Tài Khoản Lưu Trữ Bán Drive one không giới hạn dung lượng google
 Bảo Mật Điều Khoản Bán Drive one không giới hạn dung lượng google
Bảo Mật Điều Khoản Bán Drive one không giới hạn dung lượng google
 Cảnh Báo tốc độ Bán Drive one không giới hạn dung lượng google
Cảnh Báo tốc độ Bán Drive one không giới hạn dung lượng google
 Hot Nhận Miễn Phí Bán Drive one không giới hạn dung lượng google
Hot Nhận Miễn Phí Bán Drive one không giới hạn dung lượng google