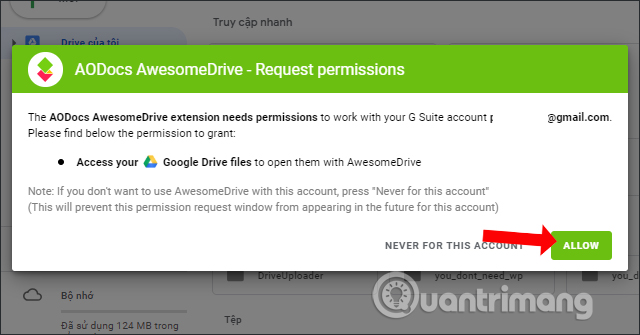
Google Drive là một nền tảng lưu trữ đám mây phổ biến với khả năng tích hợp trực tiếp trình chỉnh sửa Google Docs, Google Sheets, và Google Slides. Tuy nhiên, những trình chỉnh sửa này có thể thiếu một số tính năng nâng cao mà bộ Microsoft Office cung cấp, như các công cụ định dạng chuyên nghiệp, tiện ích vẽ biểu đồ phức tạp hoặc các tùy chọn trình bày đặc biệt. Để giải quyết vấn đề này, bạn có thể sử dụng tiện ích AwesomeDrive for Google Drive để chỉnh sửa tài liệu trực tiếp trên Google Drive bằng các công cụ Office trên máy tính, như Word, Excel và PowerPoint.
AwesomeDrive for Google Drive là một tiện ích giúp người dùng tạo và chỉnh sửa các tài liệu được lưu trữ trên Google Drive trực tiếp bằng bộ Microsoft Office mà không cần tải xuống và tải lên lại file thủ công. Tiện ích này giúp tiết kiệm thời gian và nâng cao sự tiện lợi khi làm việc với các tệp lớn hoặc cần các tính năng chỉnh sửa chuyên sâu.
Khi sử dụng AwesomeDrive, người dùng có thể dễ dàng tạo các tài liệu Office mới từ Google Drive và chỉnh sửa trực tiếp trên các ứng dụng Office như Word, Excel, PowerPoint. Sau khi chỉnh sửa, tài liệu sẽ được tự động lưu và đồng bộ trở lại Google Drive mà không cần bất kỳ thao tác thủ công nào.
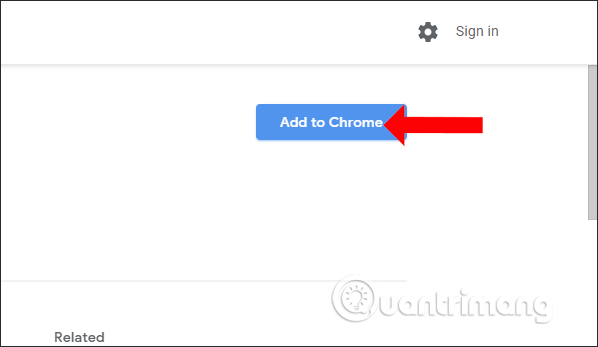
Sửa tài liệu trên Bán Google drive one không giới hạn dung lượng Unlimited bằng Microsoft Office
Để sử dụng AwesomeDrive for Google Drive, bạn cần đáp ứng các điều kiện sau:
Truy cập trang web của tiện ích AwesomeDrive for Google Drive và tải xuống phiên bản phù hợp với hệ điều hành của bạn. Sau khi tải xong, tiến hành cài đặt tiện ích trên máy tính.
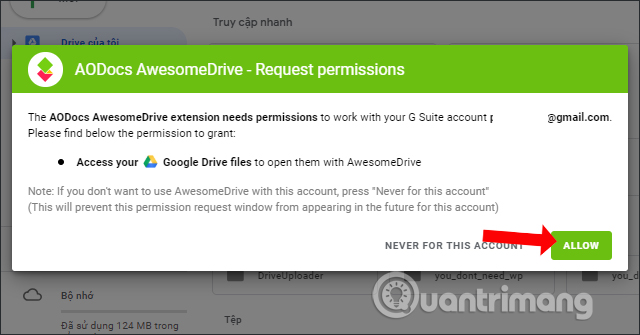
Sau khi cài đặt, mở Google Drive trên trình duyệt và đăng nhập tài khoản của bạn. Bạn sẽ thấy biểu tượng AwesomeDrive xuất hiện trên thanh công cụ của trình duyệt. Nhấn vào biểu tượng này, và hệ thống sẽ yêu cầu bạn cho phép kết nối với Google Drive. Nhấn Allow (Cho phép) để hoàn thành quá trình kết nối.
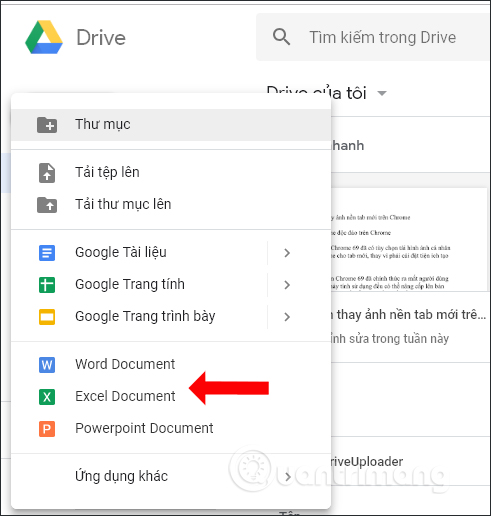
Sau khi cài đặt và kết nối thành công, bạn có thể bắt đầu tạo mới và chỉnh sửa các tài liệu trên Google Drive bằng bộ công cụ Microsoft Office. Dưới đây là hướng dẫn chi tiết.
Khi đã kết nối AwesomeDrive với tài khoản Google Drive, quay trở lại giao diện chính của Google Drive và nhấn vào nút Mới (New). Bạn sẽ thấy các tùy chọn mới xuất hiện bao gồm:
Chọn loại tài liệu bạn muốn tạo, chẳng hạn nếu bạn muốn tạo một tài liệu Word mới, chọn Word Document.
Sau khi chọn loại tài liệu, nhập tên cho tài liệu muốn tạo và nhấn Create (Tạo). Một cửa sổ bật lên sẽ xuất hiện để yêu cầu mở ứng dụng Microsoft Word trên máy tính. Nhấn Mở Word để tiếp tục. Bạn cũng có thể chọn tùy chọn Luôn luôn mở những loại liên kết này trong ứng dụng liên kết để tiện ích tự động mở ứng dụng Office mỗi khi tạo hoặc chỉnh sửa tài liệu.
Sau khi mở tài liệu trong Word, hệ thống sẽ thực hiện kiểm tra bảo mật, có thể ẩn một số công cụ chỉnh sửa. Nhấn Enable Editing (Cho phép chỉnh sửa) để kích hoạt các công cụ và bắt đầu soạn thảo.
Bạn có thể chỉnh sửa tài liệu như bình thường trên Microsoft Office. Khi hoàn tất, nhấn Save (Lưu) và đóng tài liệu. AwesomeDrive sẽ tự động đồng bộ và lưu tệp chỉnh sửa trở lại Google Drive.
Quá trình này tương tự với Excel và PowerPoint. Khi tạo mới hoặc chỉnh sửa bảng tính Excel hay bài thuyết trình PowerPoint, các tệp đều được đồng bộ ngay lập tức sau khi hoàn thành chỉnh sửa.
Không chỉ tạo mới tài liệu, AwesomeDrive còn hỗ trợ chỉnh sửa trực tiếp các tài liệu đã lưu trên Google Drive bằng Microsoft Office.
Để dễ dàng tìm và mở các tài liệu cần chỉnh sửa, bạn có thể chuyển giao diện Google Drive từ dạng lưới sang dạng danh sách bằng cách nhấn vào biểu tượng list view (danh sách) ở góc trên bên phải màn hình.
Nhấn vào tài liệu bạn muốn chỉnh sửa, sau đó chọn biểu tượng Open (Mở) để mở tệp trong ứng dụng Office tương ứng (Word, Excel, PowerPoint). Sau khi mở tài liệu trong Office, bạn có thể chỉnh sửa như bình thường. Mọi thay đổi sẽ được lưu tự động trở lại Google Drive khi bạn lưu và đóng tệp.
Trong quá trình sử dụng AwesomeDrive, nếu gặp sự cố hoặc bạn muốn thay đổi các cài đặt, tiện ích cung cấp tính năng thiết lập lại.
Nhấn vào biểu tượng AwesomeDrive trên thanh công cụ của trình duyệt, một bảng thiết lập sẽ hiện ra. Tại đây, bạn có thể nhấn vào biểu tượng Reload (Tải lại) để làm mới tiện ích nếu gặp lỗi trong quá trình sử dụng.
Chọn biểu tượng bánh răng cưa để truy cập cài đặt nâng cao. Ở đây, có hai tùy chọn chính:
Bạn có thể tùy chỉnh các cài đặt này để tiện ích hoạt động phù hợp với nhu cầu của mình.
Sử dụng tiện ích AwesomeDrive mang lại nhiều lợi ích thiết thực:
Tiện ích AwesomeDrive for Google Drive là giải pháp lý tưởng cho những ai muốn sử dụng Microsoft Office để chỉnh sửa tài liệu lưu trữ trên Google Drive một cách nhanh chóng và tiện lợi. Việc kết hợp giữa sức mạnh của Google Drive và bộ công cụ Office giúp bạn tối ưu hóa quy trình làm việc và quản lý tài liệu hiệu quả hơn.
Tác giả: bientap1
Nguồn tin: quantrimang. com
Ý kiến bạn đọc
Những tin mới hơn
Những tin cũ hơn
 Cách Tăng Lưu Trữ Bán Drive one không giới hạn dung lượng google
Cách Tăng Lưu Trữ Bán Drive one không giới hạn dung lượng google
 Đăng kí tạo tài khoản drive google one không giới hạn dung lượng
Đăng kí tạo tài khoản drive google one không giới hạn dung lượng
 Giá Rẻ Google drive one giá rẻ không giới hạn dung lượng
Giá Rẻ Google drive one giá rẻ không giới hạn dung lượng
 Gói 1 năm 100GB Bán Drive one không giới hạn dung lượng google
Gói 1 năm 100GB Bán Drive one không giới hạn dung lượng google
 7 dịch vụ Bán Google drive one không giới hạn dung lượng Unlimited, lưu trữ đám mây tốt nhất để sao lưu và chia sẻ file
7 dịch vụ Bán Google drive one không giới hạn dung lượng Unlimited, lưu trữ đám mây tốt nhất để sao lưu và chia sẻ file
 Có Bị Mất Dữ Liệu Bán Drive one không giới hạn dung lượng google
Có Bị Mất Dữ Liệu Bán Drive one không giới hạn dung lượng google
 Tài Khoản Lưu Trữ Bán Drive one không giới hạn dung lượng google
Tài Khoản Lưu Trữ Bán Drive one không giới hạn dung lượng google
 Bảo Mật Điều Khoản Bán Drive one không giới hạn dung lượng google
Bảo Mật Điều Khoản Bán Drive one không giới hạn dung lượng google
 Cảnh Báo tốc độ Bán Drive one không giới hạn dung lượng google
Cảnh Báo tốc độ Bán Drive one không giới hạn dung lượng google
 Hot Nhận Miễn Phí Bán Drive one không giới hạn dung lượng google
Hot Nhận Miễn Phí Bán Drive one không giới hạn dung lượng google