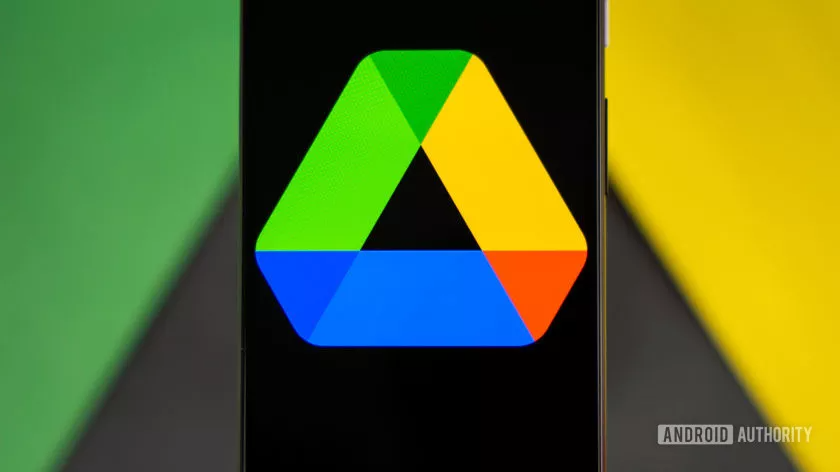
10GB là mức dung lượng tập tin đính kèm "trong mơ" cho một dịch vụ webmail - Ảnh: Internet
Theo thông báo, người dùng Gmail có thể chia sẻ trực tiếp các tập tin đính kèm lưu trữ trên Google Drive trong email gửi đi. Người nhận sẽ tải tập tin đính kèm từ Google Drive thay vì tải trực tiếp từ email như trước đây.
Tệp tín 10GB Nâng cấp drive one không giới hạn tài khoản dung lượng

Trong cửa sổ soạn thảo email mới (*), người dùng sẽ thấy biểu tượng (logo) Google Drive ở phần đính kèm tập tin (file attachment) với nội dung "Insert files using Google Drive." Công việc cần làm là tải tập tin mà bạn muốn gửi lên Google Drive và chọn nó khi soạn thảo email. Các tập tin đính kèm sẽ vẫn được lưu trữ trong tài khoản Google Drive ngay cả khi email được xóa.
Danh sách các tập tin đã được tải lên Google Drive sẽ hiển thị để bạn chọn đính kèm trong email.
Mức dung lượng tối đa cho tập tin đính kèm lên đến 10GB, đồng nghĩa với việc bạn có thể gửi một bộ phim HD ngay trong email, và gấp 400 lần so với mức dung lượng tối đa 25MB cho tập tin đính kèm mà Gmail áp dụng trước đây.
Trước đây, dịch vụ webmail đối thủ của Gmail là Yahoo! Mail đã hợp tác với dịch vụ lưu trữ trực tuyến YouSendIt để hỗ trợ người dùng gửi tập tin lên đến 100MB khi soạn thảo email (xem cách thức thực hiện tại đây). Trong khi đó, Microsoft đã ra mắt webmail Outlook.com thay thế Hotmail, tích hợp "đám mây" SkyDrive (dịch vụ lưu trữ tương tự như Google Drive) và bộ ứng dụng văn phòng trực tuyến Office Web Apps.
Mỗi khi gửi email có kèm theo tập tin từ Google Drive, Gmail sẽ hỏi bạn có muốn thiết lập chia sẻ tập tin đó trên Google Drive hay không. Hai tùy chọn sẽ xuất hiện:
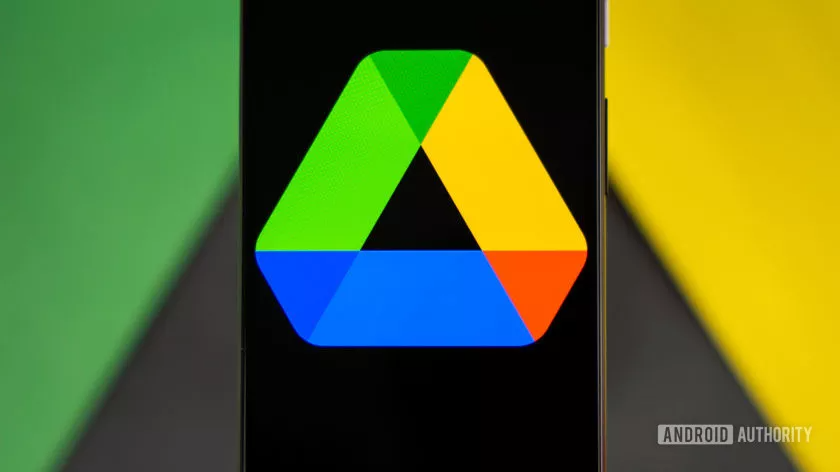
Recipients of this email: Chỉ những người nhận được email này mới có thể truy cập (view) vào tập tin đính kèm.
Tệp tín 10GB Nâng cấp drive one không giới hạn tài khoản dung lượng
Mặc dù bước thiết lập này cần thiết để bảo vệ tính riêng tư cho dữ liệu trên Google Drive, bạn có thể bỏ qua nó để gửi nhanh bằng cách nhấp vào "Send without sharing."
Google Drive chỉ cung cấp 5GB dung lượng miễn phí cho mỗi tài khoản Google, bao gồm Gmail. Để tăng dung lượng lưu trữ, người dùng sẽ phải trả các mức phí như 2,49 USD/tháng cho 25GB hoặc 4,99 USD/tháng cho 100GB.
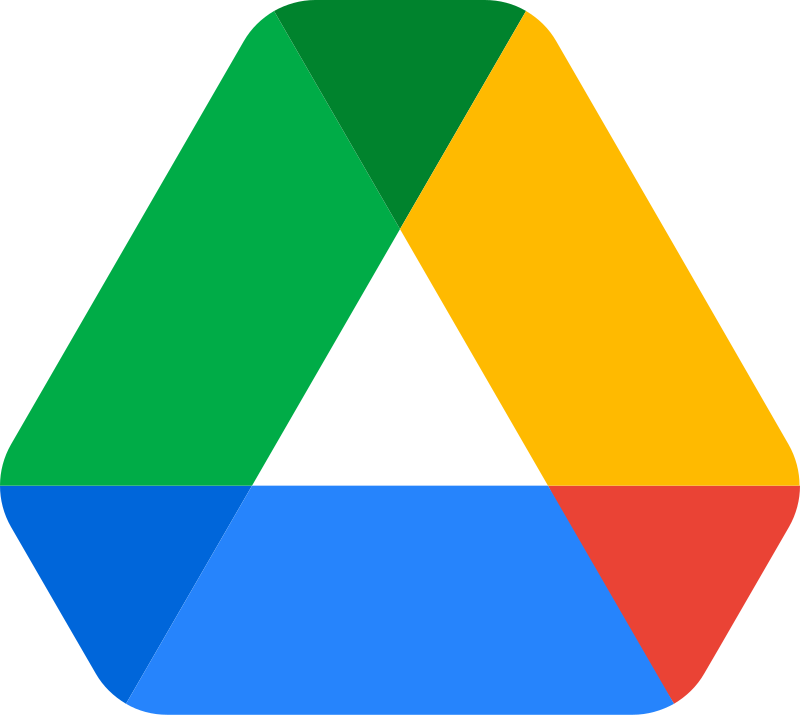
Hiện tại, để kích hoạt chức năng chèn tập tin đính kèm dung lượng lớn, người dùng phải sử dụng trang soạn thảo email mới mà Google vừa giới thiệu trong tháng trước. Bạn có thể chuyển sang trang soạn thảo email mới bằng cách nhấn vào "Try out the new compose experience" bên cạnh nút "Send, Save Now, Discard, Labels" khi soạn nội dung email trong Gmail.
Trang soạn thảo mới của Gmail
Tệp tín 10GB Nâng cấp drive one không giới hạn tài khoản dung lượng
Giao diện trang soạn thảo mới được thiết kế tinh gọn tối đa, giảm kích thước và số lượng nút chức năng định dạng, giúp người dùng vừa soạn thảo vừa có thể nhanh chóng xem danh sách email trong hộp thư (inbox). Nếu bạn chưa quen với giao diện mới, có thể trở lại giao diện soạn thảo cũ bằng cách chọn "Switch back to old compose."
Tác giả: bientap3nguyenhuy
Nguồn tin: tuoitre. vn
Ý kiến bạn đọc
Những tin mới hơn
Những tin cũ hơn
 Cách Tăng Lưu Trữ Bán Drive one không giới hạn dung lượng google
Cách Tăng Lưu Trữ Bán Drive one không giới hạn dung lượng google
 Đăng kí tạo tài khoản drive google one không giới hạn dung lượng
Đăng kí tạo tài khoản drive google one không giới hạn dung lượng
 Giá Rẻ Google drive one giá rẻ không giới hạn dung lượng
Giá Rẻ Google drive one giá rẻ không giới hạn dung lượng
 Gói 1 năm 100GB Bán Drive one không giới hạn dung lượng google
Gói 1 năm 100GB Bán Drive one không giới hạn dung lượng google
 7 dịch vụ Bán Google drive one không giới hạn dung lượng Unlimited, lưu trữ đám mây tốt nhất để sao lưu và chia sẻ file
7 dịch vụ Bán Google drive one không giới hạn dung lượng Unlimited, lưu trữ đám mây tốt nhất để sao lưu và chia sẻ file
 Có Bị Mất Dữ Liệu Bán Drive one không giới hạn dung lượng google
Có Bị Mất Dữ Liệu Bán Drive one không giới hạn dung lượng google
 Tài Khoản Lưu Trữ Bán Drive one không giới hạn dung lượng google
Tài Khoản Lưu Trữ Bán Drive one không giới hạn dung lượng google
 Bảo Mật Điều Khoản Bán Drive one không giới hạn dung lượng google
Bảo Mật Điều Khoản Bán Drive one không giới hạn dung lượng google
 Cảnh Báo tốc độ Bán Drive one không giới hạn dung lượng google
Cảnh Báo tốc độ Bán Drive one không giới hạn dung lượng google
 Hot Nhận Miễn Phí Bán Drive one không giới hạn dung lượng google
Hot Nhận Miễn Phí Bán Drive one không giới hạn dung lượng google