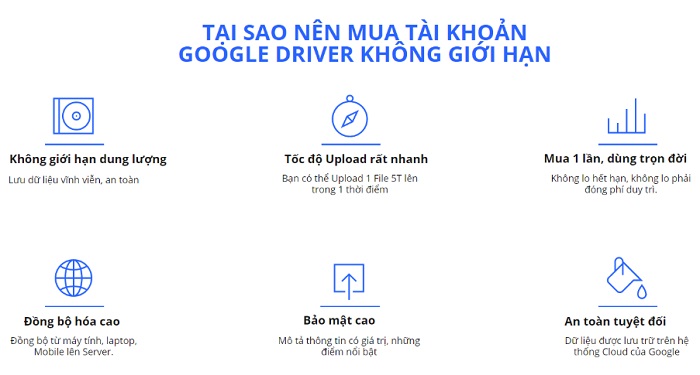
Chuyển dữ liệu Nâng cấp drive one không giới hạn tài khoản dung lượng Việc lưu trữ dữ liệu trên đám mây đã trở nên rất phổ biến trong thời đại hiện nay. Tuy nhiên, khi cần chuyển dữ liệu từ nền tảng đám mây này sang nền tảng khác, chẳng hạn như chuyển dữ liệu từ Google Drive sang OneDrive, bạn cần phải thực hiện như thế nào? Bài viết dưới đây sẽ hướng dẫn chi tiết 10 bước đơn giản để bạn thực hiện việc này.
Nhiều người hiện nay sử dụng cả Google Drive và OneDrive để lưu trữ dữ liệu. Khi bạn có nhu cầu chuyển tập tin từ Google Drive sang OneDrive để sao lưu dữ liệu hoặc để làm việc với dữ liệu cá nhân, hãy cùng tham khảo hướng dẫn dưới đây.
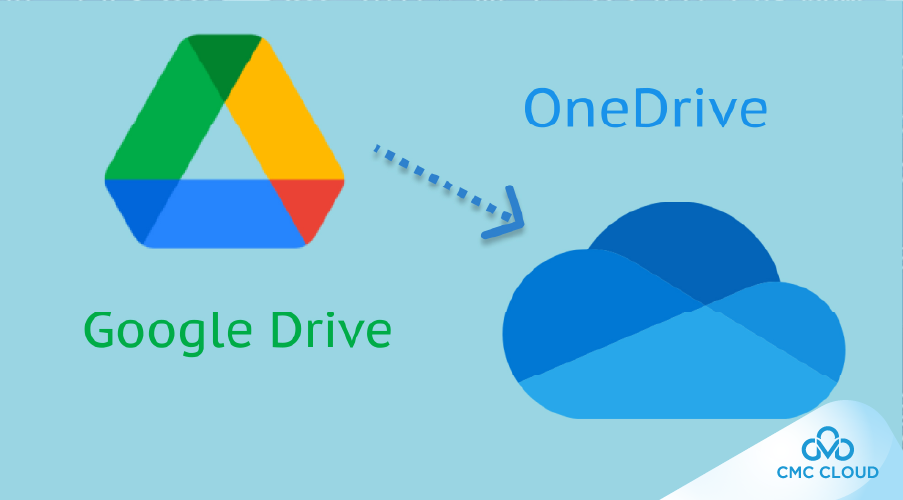
A. SharePoint Admin Center
Chuyển dữ liệu Nâng cấp drive one không giới hạn tài khoản dung lượng
Bước 1: Truy cập vào Microsoft 365 Admin Center tại https://admin.microsoft.com/, và đăng nhập bằng tài khoản quản trị toàn cầu do Microsoft 365 cung cấp.
Bước 2: Nhấp vào SharePoint Admin Center bằng cách chọn công cụ menu ở phía bên trái giao diện, sau đó nhấp vào Migration.
B. Cài đặt Migration App và kết nối Google Workspace
Bước 3: Tại giao diện vừa xuất hiện, nhấp vào mục Google Workspace như hình bên dưới:
Tại giao diện mới, nhấn chọn "Connect to Google Workspace".
Bước 4: Nhấp vào "Install and authorize" để kết nối hai tài khoản Google Workspace và Microsoft 365. Tiếp tục chọn cài đặt với vai trò quản trị viên để tiến hành cài đặt Microsoft 365 migration app.
Bước 5: Chọn mục "Sign in to Google Workspace" như hình:
Chuyển dữ liệu Nâng cấp drive one không giới hạn tài khoản dung lượng
Sau khi đăng nhập xong, bạn nhấp vào "Finish" để kết thúc quá trình kết nối với Google Workspace.
Bước 6: Tại phần cuối của trang, nhấp vào "Add source path" và chọn đường dẫn của thư mục Google Drive trong các tài khoản Google Workspace đã đăng nhập.
Sau đó, nhấp vào "Add" như hình bên dưới:
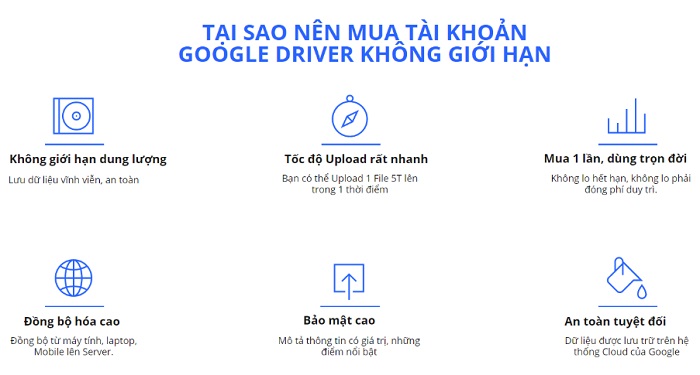
Bước 7: Tại mục Scan, hệ thống Microsoft 365 sẽ quét và hiển thị các tài khoản Google Drive mà bạn đã kết nối. Bạn chỉ cần đánh dấu vào các người dùng có chữ "Ready to Migrate", sau đó nhấp vào "Copy to Migrations" để bắt đầu quá trình di chuyển dữ liệu.
Bước 8: Sau khi hoàn tất việc sao chép dữ liệu, bạn nhấp qua tab Migrations. Bạn có thể nhấp vào tên người dùng phía dưới để chọn đích đến của quá trình di chuyển dữ liệu.
Khi đã chọn người dùng, tại thẻ Overview, hãy nhấp vào "Edit" để dẫn dữ liệu đến mục OneDrive của người dùng Microsoft 365:
Bạn cần chọn đích đến là OneDrive, đồng thời chọn tài khoản người dùng của bạn. Sau đó, nhấp vào "Save Path" để hoàn tất việc chuyển dữ liệu. Với các tài khoản Google Workspace khác, bạn cũng có thể thực hiện tương tự để truyền tải dữ liệu.
Bước 9: Nhấp vào nút "Migrate" để bắt đầu quá trình chuyển dữ liệu. Hệ thống sẽ hiển thị tiến trình di chuyển dữ liệu để bạn theo dõi.
Bước 10: Sau khi hệ thống thông báo rằng quá trình chuyển dữ liệu đã hoàn tất, bạn có thể truy cập vào OneDrive để kiểm tra dữ liệu vừa được sao lưu.
Hiện nay, CMC Cloud là đối tác cao cấp của Google và Microsoft tại Việt Nam, hỗ trợ phân phối các dịch vụ Google Workspace và Microsoft 365 tới các doanh nghiệp trong thời đại số 4.0.
Năm 2018, CMC Cloud đã trở thành đối tác vàng của Microsoft tại Việt Nam. Đến tháng 5/2021, CMC Cloud là đơn vị đầu tiên và duy nhất đạt được chứng nhận Premier Partner của Google Cloud trên phạm vi toàn cầu. Không chỉ am hiểu các dịch vụ của Google và Microsoft, CMC Cloud còn sở hữu hệ thống cơ sở hạ tầng phù hợp và có các chiến lược cần thiết để triển khai dịch vụ của hai gã khổng lồ này đến các doanh nghiệp Việt.
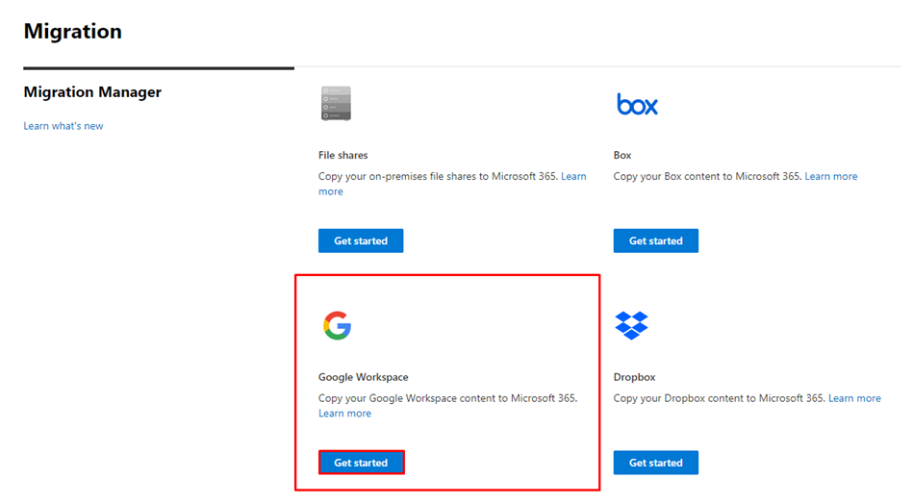
Lợi thế của CMC Cloud là có nền tảng từ một công ty hạ tầng viễn thông, cung cấp đường truyền, băng thông và trung tâm dữ liệu chủ động cho các doanh nghiệp. Hiện nay, các doanh nghiệp có thể kết nối trực tiếp với Google Cloud Interconnect thông qua tuyến cáp hiện đại. Ngoài ra, các doanh nghiệp đăng ký trải nghiệm Google Workspace hoặc Microsoft 365 tại CMC Cloud sẽ được ưu đãi lên tới 35%, giúp tiết kiệm chi phí tối đa.
Chuyển dữ liệu Nâng cấp drive one không giới hạn tài khoản dung lượng
Nhiều doanh nghiệp Việt Nam đã chọn trải nghiệm các dịch vụ Google Workspace và Microsoft 365 thông qua các đối tác phân phối trong nước để nhận được dịch vụ hỗ trợ tốt nhất, tránh gặp phải các vấn đề về rào cản ngôn ngữ, múi giờ và thời gian. Đội ngũ hỗ trợ kỹ thuật tại CMC Cloud luôn hoạt động 24/7, kể cả ngày lễ và Tết, nhằm giải quyết nhanh chóng và kịp thời các vấn đề của khách hàng.
Các doanh nghiệp có nhu cầu có thể liên hệ với CMC Cloud qua thông tin liên lạc ở cuối bài viết để được trải nghiệm dùng thử Google Workspace và Microsoft 365 hoàn toàn miễn phí!
Bài viết trên đây đã cung cấp thông tin hướng dẫn chi tiết về cách chuyển dữ liệu từ Google Drive sang OneDrive. Nếu có bất kỳ thắc mắc nào khác, doanh nghiệp có thể để lại bình luận hoặc liên hệ với CMC Cloud để được hỗ trợ.
CMC Cloud - Giải pháp Điện toán đám mây Toàn diện & Linh hoạt nhất. Cho phép tùy biến sử dụng và quản trị hơn 25 dịch vụ.
Tác giả: bientap3nguyenhuy
Nguồn tin: cmccloud. vn
Ý kiến bạn đọc
Những tin mới hơn
Những tin cũ hơn
 Cách Tăng Lưu Trữ Bán Drive one không giới hạn dung lượng google
Cách Tăng Lưu Trữ Bán Drive one không giới hạn dung lượng google
 Đăng kí tạo tài khoản drive google one không giới hạn dung lượng
Đăng kí tạo tài khoản drive google one không giới hạn dung lượng
 Giá Rẻ Google drive one giá rẻ không giới hạn dung lượng
Giá Rẻ Google drive one giá rẻ không giới hạn dung lượng
 Gói 1 năm 100GB Bán Drive one không giới hạn dung lượng google
Gói 1 năm 100GB Bán Drive one không giới hạn dung lượng google
 7 dịch vụ Bán Google drive one không giới hạn dung lượng Unlimited, lưu trữ đám mây tốt nhất để sao lưu và chia sẻ file
7 dịch vụ Bán Google drive one không giới hạn dung lượng Unlimited, lưu trữ đám mây tốt nhất để sao lưu và chia sẻ file
 Có Bị Mất Dữ Liệu Bán Drive one không giới hạn dung lượng google
Có Bị Mất Dữ Liệu Bán Drive one không giới hạn dung lượng google
 Tài Khoản Lưu Trữ Bán Drive one không giới hạn dung lượng google
Tài Khoản Lưu Trữ Bán Drive one không giới hạn dung lượng google
 Bảo Mật Điều Khoản Bán Drive one không giới hạn dung lượng google
Bảo Mật Điều Khoản Bán Drive one không giới hạn dung lượng google
 Cảnh Báo tốc độ Bán Drive one không giới hạn dung lượng google
Cảnh Báo tốc độ Bán Drive one không giới hạn dung lượng google
 Hot Nhận Miễn Phí Bán Drive one không giới hạn dung lượng google
Hot Nhận Miễn Phí Bán Drive one không giới hạn dung lượng google