
Tải file excel lên drive tạo tài khoản drive google one không giới hạn dung lượng Bạn có cảm thấy phiền phức khi phải mang theo laptop mỗi khi cần chỉnh sửa file Excel? Hãy theo dõi cách tải file Excel lên Google Drive để làm việc một cách thuận tiện hơn nhé!
I. Lợi ích
II. Hướng dẫn tải file Excel lên Google Drive
Hướng dẫn nhanh
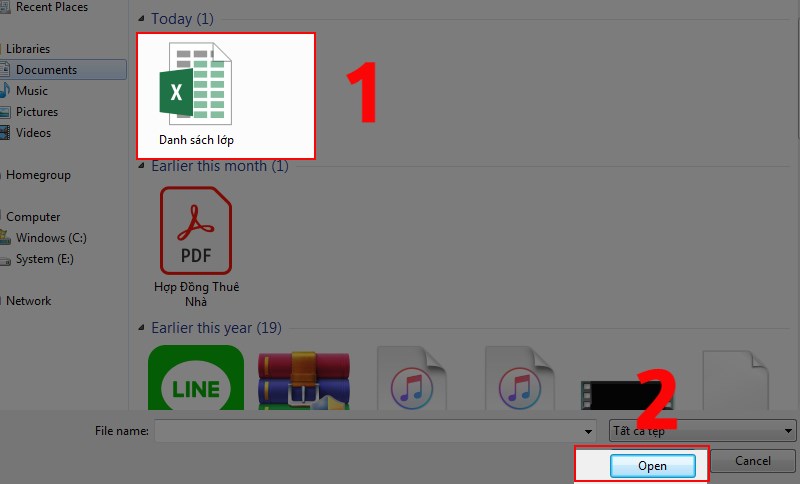
Bước 2: Tiếp theo, nhấn vào mục My Drive (Drive của tôi) và chọn Upload files để tải file lên.
Bước 3: Chọn file Excel cần tải và bấm Open (Mở) để tải file đó lên Google Drive.
Bước 4: Chờ một chút cho đến khi quá trình tải lên hoàn tất. Bạn sẽ thấy thông báo hiện lên, hãy nhấn vào đó để mở file Excel trên Google Drive.
Bước 5: Click vào Open with (Mở bằng) và chọn Google Sheets để mở file Excel trong Google Sheets.
Lúc này, file Excel sẽ được hiển thị dưới dạng trang Google Sheets. Bạn có thể thực hiện các thao tác như xóa, sao chép, dán, thêm hàng,... trên đây!
Tải file excel lên drive tạo tài khoản drive google one không giới hạn dung lượng
III. Hướng dẫn tải file Excel lên trực tiếp Google Sheets
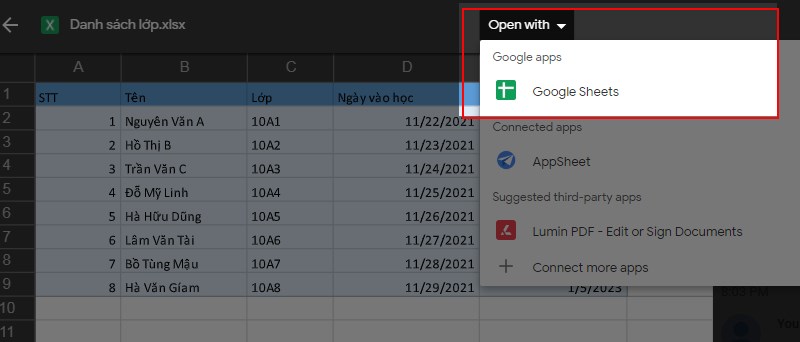
Hướng dẫn chi tiết
Bước 1: Mở trang Google Sheets đã có. Tại đây, nhấn vào File (Tệp) và chọn Import (Nhập).
Bước 2: Nhấn vào mục Upload (Tải lên) và chọn Select a file from your device để tải file từ máy tính lên.
Bước 3: Chọn file Excel cần tải và bấm Open (Mở) để tải lên Google Drive.
Bước 4: Tại giao diện Import file, bạn có thể lựa chọn một trong các tùy chọn sau:
Bước 5: Chọn vị trí tải file Excel lên và nhấn nút Import data (Nhập dữ liệu).
Lúc này, bạn sẽ thấy file Excel được hiển thị dưới dạng trang Google Sheets như hình bên dưới.
Tải file excel lên drive tạo tài khoản drive google one không giới hạn dung lượng


Hướng dẫn chi tiết
Bước 1: Mở trang Google Sheets bất kỳ. Tại đây, nhấn vào File (Tệp) và chọn Open (Mở).
Bước 2: Nhấn vào mục Upload (Tải lên) và chọn Select a file from your device để tải file từ máy tính lên.
Bước 3: Chọn file Excel cần tải và nhấn Open (Mở) để tải lên Google Drive.
Bước 4: Bạn sẽ thấy file Excel được hiển thị dưới dạng trang Google Sheets.
Tải file excel lên drive tạo tài khoản drive google one không giới hạn dung lượng
Trên đây là hướng dẫn cách tải file Excel lên Google Drive một cách nhanh chóng và đơn giản, giúp bạn dễ dàng chia sẻ, chỉnh sửa dữ liệu bất kỳ lúc nào. Hy vọng các bạn thực hiện thành công và đừng quên để lại bình luận, đánh giá nếu thấy bài viết hữu ích nhé!
Tác giả: bientap3nguyenhuy
Nguồn tin: www.thegioididong. com
Ý kiến bạn đọc
Những tin mới hơn
Những tin cũ hơn
 Cách Tăng Lưu Trữ Bán Drive one không giới hạn dung lượng google
Cách Tăng Lưu Trữ Bán Drive one không giới hạn dung lượng google
 Đăng kí tạo tài khoản drive google one không giới hạn dung lượng
Đăng kí tạo tài khoản drive google one không giới hạn dung lượng
 Giá Rẻ Google drive one giá rẻ không giới hạn dung lượng
Giá Rẻ Google drive one giá rẻ không giới hạn dung lượng
 Gói 1 năm 100GB Bán Drive one không giới hạn dung lượng google
Gói 1 năm 100GB Bán Drive one không giới hạn dung lượng google
 7 dịch vụ Bán Google drive one không giới hạn dung lượng Unlimited, lưu trữ đám mây tốt nhất để sao lưu và chia sẻ file
7 dịch vụ Bán Google drive one không giới hạn dung lượng Unlimited, lưu trữ đám mây tốt nhất để sao lưu và chia sẻ file
 Có Bị Mất Dữ Liệu Bán Drive one không giới hạn dung lượng google
Có Bị Mất Dữ Liệu Bán Drive one không giới hạn dung lượng google
 Tài Khoản Lưu Trữ Bán Drive one không giới hạn dung lượng google
Tài Khoản Lưu Trữ Bán Drive one không giới hạn dung lượng google
 Bảo Mật Điều Khoản Bán Drive one không giới hạn dung lượng google
Bảo Mật Điều Khoản Bán Drive one không giới hạn dung lượng google
 Cảnh Báo tốc độ Bán Drive one không giới hạn dung lượng google
Cảnh Báo tốc độ Bán Drive one không giới hạn dung lượng google
 Hot Nhận Miễn Phí Bán Drive one không giới hạn dung lượng google
Hot Nhận Miễn Phí Bán Drive one không giới hạn dung lượng google