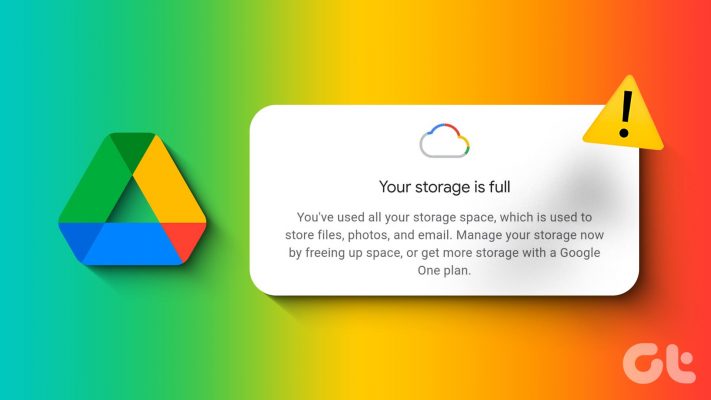
10 Sự cố drive thường gặp tạo tài khoản drive google one không giới hạn dung lượng Google Drive cho phép bạn dễ dàng cộng tác với người khác và tích hợp với nhiều dịch vụ khác nhau, giúp bạn luôn có thể truy cập các file. Đặc biệt, bạn còn được cung cấp một lượng lớn dung lượng lưu trữ miễn phí.
Mặc dù Google Drive rất xuất sắc, nhưng đôi khi bạn có thể gặp phải một số vấn đề khi sử dụng dịch vụ. Bạn có thể không giải phóng được dung lượng lưu trữ, không chia sẻ được file hoặc không thể truy cập tài liệu. May mắn thay, nhiều sự cố liên quan đến Google Drive rất dễ dàng để khắc phục.
Bài viết này sẽ cung cấp một số mẹo để khắc phục các sự cố phổ biến của Google Drive, đồng thời giải quyết một số vấn đề cụ thể mà người dùng thường gặp phải.
Truy cập trang tổng quan trạng thái ứng dụng của Google. Phần này liệt kê tất cả các dịch vụ của Google và cho biết nếu có sự cố nào đang diễn ra. Nếu bạn thấy chỉ báo "service disruption" hoặc "service outage" cho ứng dụng mà bạn đang muốn sử dụng, hãy nhấp vào chấm màu để xem chi tiết về thời gian dự kiến dịch vụ sẽ trở lại hoạt động.
10 Sự cố drive thường gặp tạo tài khoản drive google one không giới hạn dung lượng
Nếu vấn đề với Google Drive là do phía Google, thì bạn chỉ có thể chờ đợi cho đến khi sự cố được khắc phục.
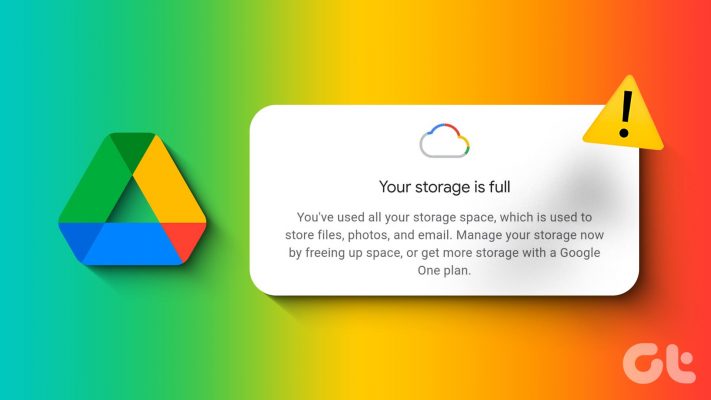
Tường lửa và phần mềm diệt virus có thể gây ra sự cố với tính năng đồng bộ file, hoặc báo lỗi "You are offline, some functionality may be unavailable." Vì vậy, hãy thử tạm thời tắt chương trình diệt virus và tường lửa của bạn và đừng quên bật lại sau khi đã thử nghiệm.
Bạn có thể tham khảo bài viết: Tắt Windows Defender (Windows Security) trên Windows 10 để biết cách thực hiện chi tiết.
Nếu bạn đang sử dụng Google Drive qua trình duyệt web, hãy đăng xuất khỏi tài khoản, đóng trình duyệt, đảm bảo kết nối Internet của bạn ổn định, sau đó đăng nhập lại để xem vấn đề có được khắc phục hay không.
Bạn có thể thoát Google Backup and Sync từ desktop bằng cách nhấp vào biểu tượng Backup and Sync, chọn biểu tượng Cài đặt (ba dấu chấm), rồi nhấn vào Quit Backup and Sync. Sau đó, bạn có thể mở lại ứng dụng.
Google Drive lưu giữ lịch sử chỉnh sửa chi tiết cho tất cả các thay đổi được thực hiện trên tài liệu của bạn bởi bất kỳ người dùng nào có quyền chỉnh sửa.
Để quay lại bản lưu trước đó của file được tạo trong hệ sinh thái Google (chẳng hạn như trên Google Docs), hãy truy cập vào File > Version history > See version history (hoặc nhấn Ctrl + Alt + Shift + H).
Lịch sử các thay đổi của file sẽ hiển thị ở phía bên phải của tài liệu, và bạn có thể điều hướng qua tất cả các bản sửa đổi đã thực hiện.
Đối với các file không phải của Google mà bạn đã tải lên, hãy nhấp chuột phải vào file, chọn Manage versions và bạn có thể duyệt và tải xuống tất cả các phiên bản trước của file (tối đa 30 ngày hoặc 100 phiên bản).
Nếu bạn là người duy nhất có quyền truy cập vào file, hãy kiểm tra thư mục thùng rác trên Google Drive, có thể truy cập qua Trash ở phần điều hướng bên trái. Nếu bạn tìm thấy file mình đang tìm kiếm, hãy nhấp chuột phải vào file đó và chọn Restore. File của bạn sẽ trở lại vị trí ban đầu.
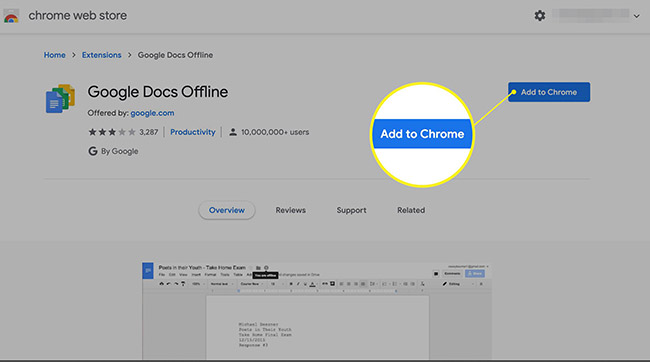
Nếu file bạn đang tìm kiếm không có trong thùng rác, có thể tên đã bị thay đổi hoặc nó đã vô tình bị chuyển sang thư mục khác. May mắn thay, tính năng tìm kiếm của Google Drive rất mạnh mẽ. Hãy thử tìm kiếm file bằng từ khóa hoặc ngày tháng và kiểm tra xem file có ở vị trí khác không.
Nếu có nhiều người làm việc trên file, một trong những rủi ro phổ biến nhất với Google Drive là file sẽ bị xóa cho tất cả mọi người nếu một người xóa file đã được chia sẻ. Có nhiều yếu tố cần cân nhắc khi sử dụng Google Drive để cộng tác, nhưng đây là một trong những yếu tố quan trọng nhất. Giống như với bất kỳ hệ thống lưu trữ file nào khác, bạn nên giữ bản sao lưu file của mình ở một vị trí riêng biệt và an toàn.
Chủ sở hữu của file được chia sẻ có thể truy xuất nó từ các file đã xóa của họ. Ngoài ra, nếu bạn có tài khoản Google Drive thông qua trường học hoặc nơi làm việc, có thể có quản trị viên với khả năng xem tất cả các file đã xóa trong 30 ngày sau khi chúng bị xóa và có thể hỗ trợ bạn trong trường hợp này.
10 Sự cố drive thường gặp tạo tài khoản drive google one không giới hạn dung lượng
6. Google Drive đã hết dung lượng bộ nhớ
Dung lượng lưu trữ trên Google Drive được chia sẻ giữa các dịch vụ như Google Docs, Google Sheets, Gmail và Google Photos. Để xem bạn đang sử dụng bao nhiêu dung lượng trên tất cả các dịch vụ của Google, hãy truy cập trang bộ nhớ Google One. Nếu hết dung lượng, bạn sẽ có một số lựa chọn.
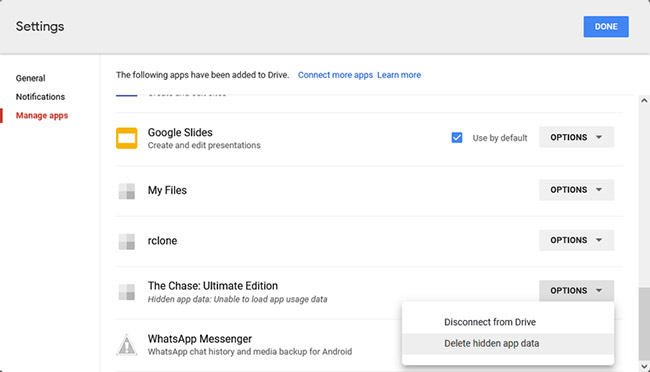
Đầu tiên, bạn nên xóa các file mà bạn không cần nữa. Trên Google Drive, nhấp vào mục Storage ở menu bên trái. Điều này sẽ hiển thị tất cả các file mà bạn có thể sắp xếp theo dung lượng được sử dụng.
Để xóa một nội dung nào đó, hãy nhấp chuột phải vào nội dung đó và chọn Remove. Đừng quên kiểm tra cả thùng rác để xóa hoàn toàn.
Bạn cũng nên kiểm tra xem có ứng dụng bên thứ ba nào đang âm thầm sử dụng dung lượng không. Để làm điều này, hãy nhấp vào biểu tượng bánh răng ở trên cùng bên phải, sau đó chọn Settings > Manage apps.
Đối với mỗi ứng dụng, hãy nhấp vào Options và bạn có thể sử dụng tùy chọn Delete hidden app data nếu cần. Bạn cũng có thể nhấp vào Disconnect from Drive để xóa hoàn toàn tích hợp của ứng dụng.
Google Drive cung cấp 15GB dung lượng lưu trữ miễn phí, nhưng bạn có thể nhanh chóng đạt đến giới hạn này nếu không cẩn thận. Nếu bạn không tìm thấy gì có thể xóa, hãy xem xét việc nâng cấp dung lượng lưu trữ của mình.
Kiểm tra trang bộ nhớ Google One để biết các mức giá cụ thể, nơi bạn có thể chọn chi trả hợp lý hàng tháng hoặc hàng năm cho 100GB, 200GB hoặc 2TB dung lượng lưu trữ.
10 Sự cố drive thường gặp tạo tài khoản drive google one không giới hạn dung lượng
Máy in và Google Drive đôi khi không tương thích tốt với nhau, nhưng bạn có một số tùy chọn để cố gắng khắc phục vấn đề này:
Nếu vẫn không thể in trực tiếp từ Google Drive, hãy tải xuống file của bạn dưới dạng PDF và sau đó in file đó từ phần mềm PDF thay vì từ trình duyệt.
8. Không thể xem hoặc chỉnh sửa file Google Drive được chia sẻ
Sự cố này thường xảy ra do người dùng có nhiều lựa chọn khác nhau khi chia sẻ file Google Drive với người khác. Người gửi liên kết đến file có thể đã bỏ lỡ một bước trong quy trình hoặc chọn tùy chọn không chính xác. Do đó, bạn có thể không xem được file hoặc chỉ có thể xem mà không thể thực hiện bất kỳ thay đổi nào.
Nếu bạn không có quyền truy cập vào một file, Google Drive sẽ cung cấp cho bạn nút "Request access" (Yêu cầu quyền truy cập) từ chủ sở hữu file. Nút này sẽ nhắc nhở họ thay đổi cài đặt chia sẻ cho file đó.
Nếu bạn là chủ sở hữu file và mọi người đang gặp khó khăn khi truy cập, hãy kiểm tra lại các thiết lập chia sẻ của bạn để đảm bảo rằng chúng đã được cấu hình chính xác.
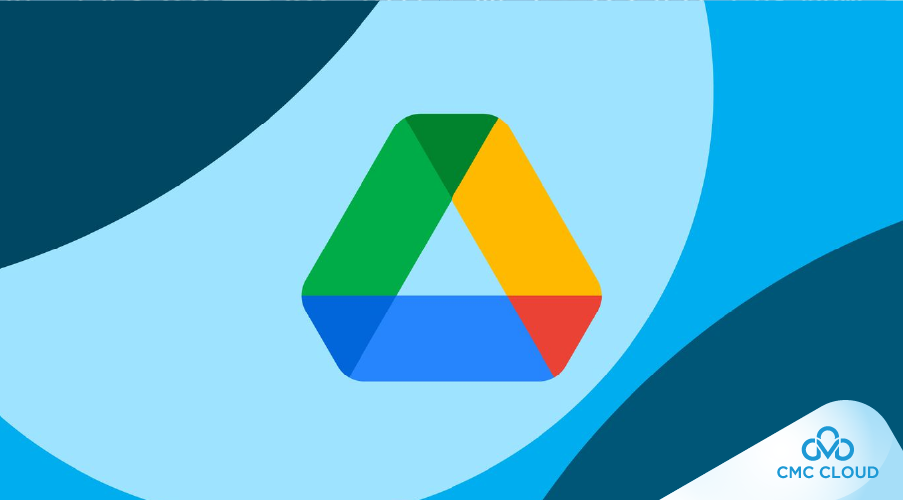
Để sử dụng Google Drive ngoại tuyến, bạn cần sử dụng trình duyệt Google Chrome hoặc cài đặt ứng dụng Google Drive trên máy Mac hoặc PC của mình.
Truy cập cài đặt Google Drive và chọn "Create, open and edit your recent Google Docs, Sheets, and Slides files" (Tạo, mở và chỉnh sửa các file Google Docs, Sheets và Slides gần đây của bạn) trên thiết bị này khi ngoại tuyến. Bạn sẽ cần tải xuống plugin Google Docs Offline, plugin này sẽ hướng dẫn bạn thực hiện.
Bạn chỉ có thể thực hiện việc này với một tài khoản trên mỗi máy tính, vì vậy chỉ nên bật tính năng này trên tài khoản mà bạn sử dụng thường xuyên nhất. Lưu ý rằng để kích hoạt tính năng đồng bộ ngoại tuyến, ban đầu bạn cần phải có kết nối Internet, vì vậy nó bao gồm một số gói chuyển tiếp trong lần đầu tiên.
Tải xuống Google Backup and Sync và làm theo hướng dẫn để thiết lập tài khoản của bạn. Ban đầu, bạn sẽ cần kết nối Internet để các file có thể đồng bộ với máy tính.
Một trong những lợi thế lớn nhất của việc sử dụng Google Drive là khả năng đồng bộ hóa các file của bạn trên tất cả thiết bị. Nếu bạn không thể thực hiện điều này, thì đó thực sự là một vấn đề nghiêm trọng.
Bạn có thể tham khảo bài viết: "Cách sửa lỗi không tải được file lên Google Drive" để biết thêm chi tiết.
Chúc bạn thành công trong việc khắc phục sự cố!
Tác giả: bientap3nguyenhuy
Nguồn tin: quantrimang. com
Ý kiến bạn đọc
Những tin mới hơn
Những tin cũ hơn
 Cách Tăng Lưu Trữ Bán Drive one không giới hạn dung lượng google
Cách Tăng Lưu Trữ Bán Drive one không giới hạn dung lượng google
 Giá Rẻ Google drive one giá rẻ không giới hạn dung lượng
Giá Rẻ Google drive one giá rẻ không giới hạn dung lượng
 Đăng kí tạo tài khoản drive google one không giới hạn dung lượng
Đăng kí tạo tài khoản drive google one không giới hạn dung lượng
 Gói 1 năm 100GB Bán Drive one không giới hạn dung lượng google
Gói 1 năm 100GB Bán Drive one không giới hạn dung lượng google
 7 dịch vụ Bán Google drive one không giới hạn dung lượng Unlimited, lưu trữ đám mây tốt nhất để sao lưu và chia sẻ file
7 dịch vụ Bán Google drive one không giới hạn dung lượng Unlimited, lưu trữ đám mây tốt nhất để sao lưu và chia sẻ file
 Có Bị Mất Dữ Liệu Bán Drive one không giới hạn dung lượng google
Có Bị Mất Dữ Liệu Bán Drive one không giới hạn dung lượng google
 Bảo Mật Điều Khoản Bán Drive one không giới hạn dung lượng google
Bảo Mật Điều Khoản Bán Drive one không giới hạn dung lượng google
 Tài Khoản Lưu Trữ Bán Drive one không giới hạn dung lượng google
Tài Khoản Lưu Trữ Bán Drive one không giới hạn dung lượng google
 Cảnh Báo tốc độ Bán Drive one không giới hạn dung lượng google
Cảnh Báo tốc độ Bán Drive one không giới hạn dung lượng google
 Hot Nhận Miễn Phí Bán Drive one không giới hạn dung lượng google
Hot Nhận Miễn Phí Bán Drive one không giới hạn dung lượng google