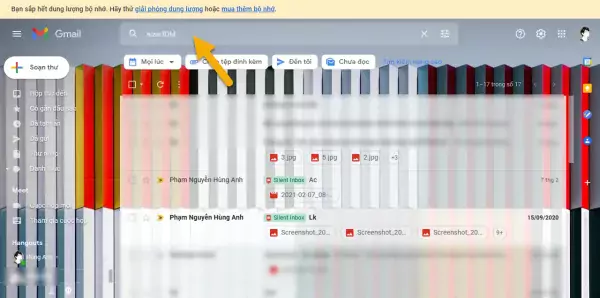
6 cách sửa lỗi Drive đầy bộ nhớ dù còn dung lượng tạo tài khoản drive google one không giới hạn dung lượng Nếu bạn nhận được thông báo rằng Google Drive đã đầy bộ nhớ lưu trữ mặc dù vẫn còn dung lượng trống, có thể khắc phục vấn đề này bằng các cách trong bài viết dưới đây.
Google cung cấp bộ nhớ miễn phí giới hạn là 15GB cho mỗi tài khoản. Khi sử dụng đồng thời Drive, Photos, Gmail và các dịch vụ khác, dung lượng này có thể nhanh chóng bị lấp đầy. Tuy nhiên, đôi khi Google Drive có thể hiển thị thông báo đầy bộ nhớ dù bạn còn dung lượng trống trên tài khoản. Nếu bạn gặp phải tình huống này, hãy thử các bước khắc phục dưới đây.
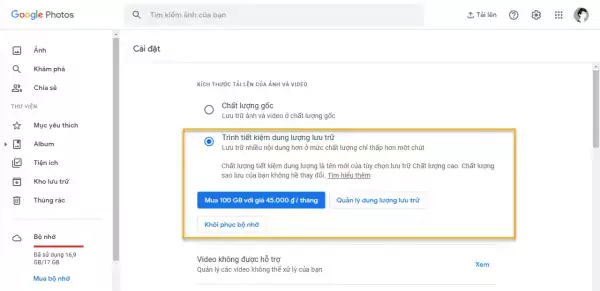
Đầu tiên, bạn cần kiểm tra xem những gì đang tiêu tốn dung lượng lưu trữ và xác định dung lượng thực sự còn trống trên tài khoản Google của mình. Để làm điều này, hãy truy cập vào trang quản lý bộ nhớ Google One và kiểm tra dung lượng mà Google Drive, Gmail và Google Photos đang sử dụng.
6 cách sửa lỗi Drive đầy bộ nhớ dù còn dung lượng tạo tài khoản drive google one không giới hạn dung lượng
Bạn sẽ thấy tổng dung lượng lưu trữ của các tệp trên mỗi dịch vụ. Nếu phát hiện dung lượng lưu trữ không chính xác hoặc cao bất thường ở bất kỳ dịch vụ nào, hãy tiếp tục với các phương pháp bên dưới.
Đôi khi, việc xóa tệp đính kèm trong Gmail là cần thiết để giải phóng không gian lưu trữ. Dưới đây là cách thực hiện:
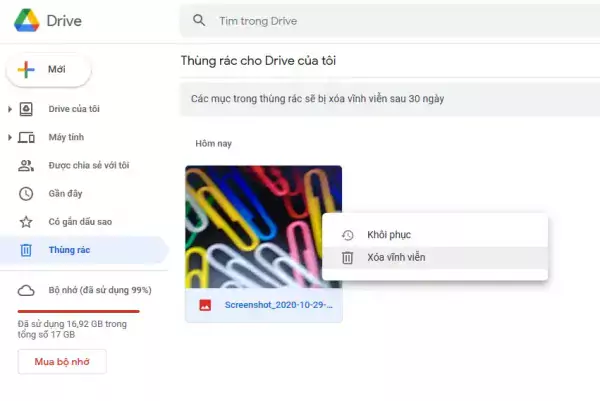
Mở Gmail và sử dụng thanh tìm kiếm. Để lọc ra các tệp đính kèm lớn, bạn có thể sử dụng cú pháp: has:attachment larger:10M. Số "10M" đại diện cho kích thước tệp đính kèm, và bạn có thể thay đổi con số này theo nhu cầu của mình. Cách này giúp bạn nhanh chóng tìm ra những email chứa tệp đính kèm lớn.
Sau khi lọc ra các email có tệp đính kèm lớn, chọn email chứa tệp bạn muốn xóa. Tiếp theo, nhấn vào biểu tượng Thùng rác để xóa email đó. Việc này sẽ loại bỏ cả email và tệp đính kèm liên quan, giúp bạn giải phóng không gian lưu trữ một cách hiệu quả.
Xóa file để giải phóng dung lượng
Bạn cần xử lý tùy thuộc vào vấn đề xảy ra trong các dịch vụ của Google.
Nếu bạn thấy mức tiêu thụ bộ nhớ cao trong Google Drive:
Mở ứng dụng Google Drive.
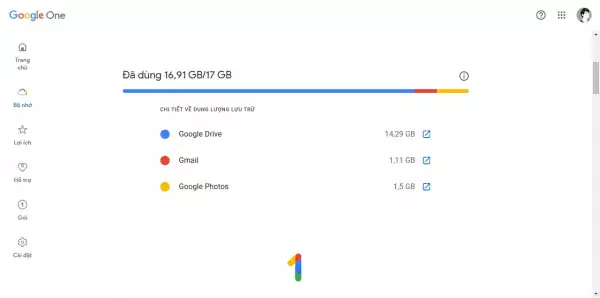
Nếu bạn thấy mức tiêu thụ bộ nhớ cao trong Gmail:
size:10M vào thanh tìm kiếm để tìm tất cả các email có tệp đính kèm lớn hơn 10MB.Nếu bạn thấy mức tiêu thụ bộ nhớ cao trong Google Photos:
Điều này sẽ làm giảm chất lượng ảnh và video đã sao lưu nhưng sẽ giải phóng nhiều dung lượng. Bạn có thể chọn tải xuống phương tiện đã được sao lưu qua Google Takeout trước khi nén tệp.
Các tệp bị xóa khỏi Drive, Gmail hoặc Photos sẽ được chuyển vào thùng rác, đó là lý do bộ nhớ Google của bạn không giải phóng ngay lập tức sau khi xóa tệp. Thư Gmail và tệp Drive được giữ trong thùng rác trong 30 ngày, trong khi tệp trong Photos được giữ lại trong 60 ngày.
Cách xóa: bạn chỉ cần vào mục thùng rác của từng dịch vụ, chọn các file > nhấp chuột phải > chọn Xóa vĩnh viễn hoặc từ nút biểu tượng trên thanh công cụ.
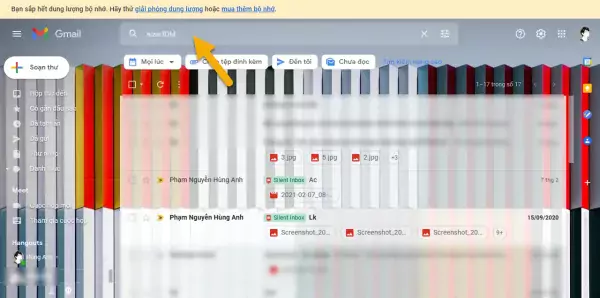
Một số ứng dụng sử dụng Google Drive để lưu trữ dữ liệu của chúng, chẳng hạn như bản sao lưu đám mây WhatsApp cũng sử dụng bộ nhớ trên Google Drive của bạn.
Dưới đây là cách bạn có thể xem và xóa dữ liệu ứng dụng ẩn để giải phóng dung lượng:
Nếu Google Drive hiển thị bộ nhớ thấp ngay cả sau khi bạn đã xóa các tệp lớn, thì các tệp mồ côi bị ẩn có thể là nguyên nhân. Các tệp sẽ trở thành mồ côi nếu thư mục mẹ của chúng bị xóa, nhưng bản thân tệp thì không. Thường thì một tệp trở nên mồ côi vì nó đã bị xóa bởi người đã chia sẻ nó với bạn.
Nếu bạn đã xóa các tệp không đúng cách, hãy làm theo các bước sau để xóa chúng và giải phóng dung lượng:
is:disorganized owner:me, hoặc truy cập trực tiếp vào liên kết này.Đôi khi, việc đồng bộ lại Google Drive có thể giúp khắc phục vấn đề.
Trên máy tính:
Nếu các cách trên không hiệu quả, hãy đăng xuất khỏi Google Drive. Sau đó, đăng nhập lại để xem sự cố đã được giải quyết hay chưa.
Trên Android: Bạn cũng có thể thử xóa dữ liệu và bộ nhớ cache của ứng dụng Google Drive. Sau đó, vào Bộ nhớ Google One của tài khoản tại đây để xem có sự thay đổi nào hay không.
Tác giả: bientap3nguyenhuy
Nguồn tin: trainghiemso. vn
Ý kiến bạn đọc
Những tin mới hơn
Những tin cũ hơn
 Cách Tăng Lưu Trữ Bán Drive one không giới hạn dung lượng google
Cách Tăng Lưu Trữ Bán Drive one không giới hạn dung lượng google
 Đăng kí tạo tài khoản drive google one không giới hạn dung lượng
Đăng kí tạo tài khoản drive google one không giới hạn dung lượng
 Giá Rẻ Google drive one giá rẻ không giới hạn dung lượng
Giá Rẻ Google drive one giá rẻ không giới hạn dung lượng
 Gói 1 năm 100GB Bán Drive one không giới hạn dung lượng google
Gói 1 năm 100GB Bán Drive one không giới hạn dung lượng google
 7 dịch vụ Bán Google drive one không giới hạn dung lượng Unlimited, lưu trữ đám mây tốt nhất để sao lưu và chia sẻ file
7 dịch vụ Bán Google drive one không giới hạn dung lượng Unlimited, lưu trữ đám mây tốt nhất để sao lưu và chia sẻ file
 Có Bị Mất Dữ Liệu Bán Drive one không giới hạn dung lượng google
Có Bị Mất Dữ Liệu Bán Drive one không giới hạn dung lượng google
 Tài Khoản Lưu Trữ Bán Drive one không giới hạn dung lượng google
Tài Khoản Lưu Trữ Bán Drive one không giới hạn dung lượng google
 Bảo Mật Điều Khoản Bán Drive one không giới hạn dung lượng google
Bảo Mật Điều Khoản Bán Drive one không giới hạn dung lượng google
 Cảnh Báo tốc độ Bán Drive one không giới hạn dung lượng google
Cảnh Báo tốc độ Bán Drive one không giới hạn dung lượng google
 Hot Nhận Miễn Phí Bán Drive one không giới hạn dung lượng google
Hot Nhận Miễn Phí Bán Drive one không giới hạn dung lượng google