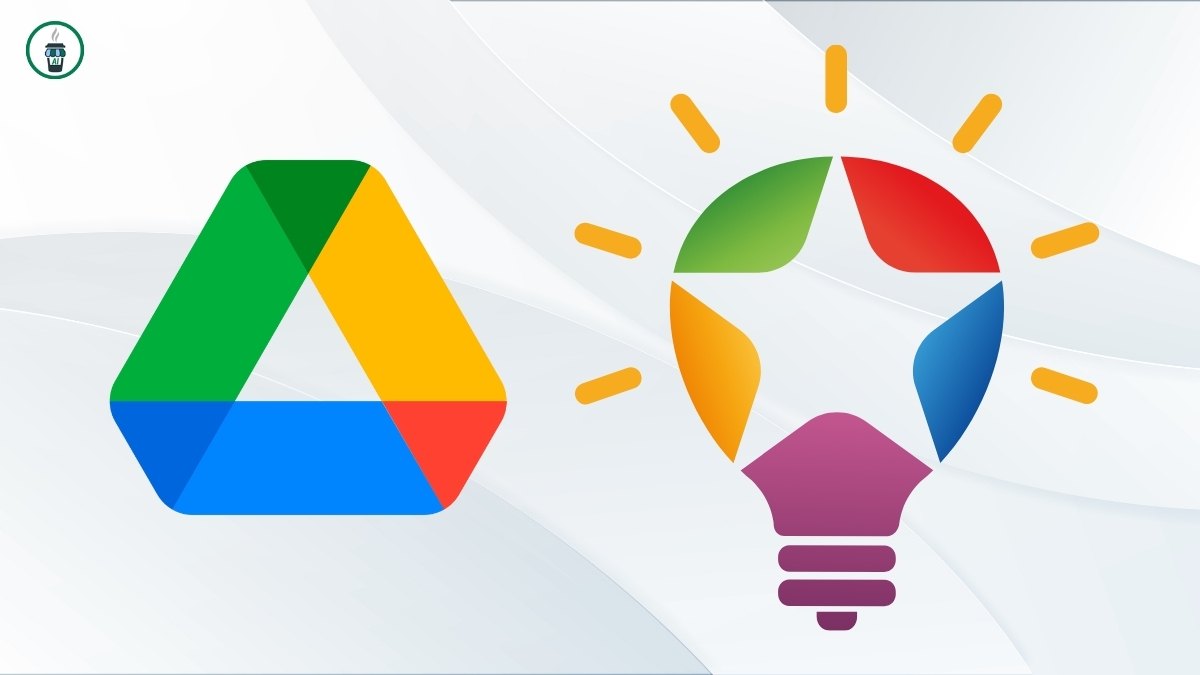
Hướng dẫn xác thực Đăng ký Drive không giới hạn dung lượng google one Google Workspace (G Suite) là bộ công cụ làm việc rất được ưa chuộng trên toàn cầu, nhờ vào những tính năng mạnh mẽ giúp bạn thực hiện nhiều tác vụ hiệu quả, cộng tác với đồng nghiệp và kết nối với khách hàng. Trong bài viết dưới đây, Z.com sẽ hướng dẫn bạn cách đăng ký Google Workspace.
Google Workspace, trước đây được gọi là G Suite, là bộ ứng dụng năng suất dựa trên đám mây và các công cụ cộng tác do Google cung cấp trên cơ sở đăng ký thuê bao. Bộ công cụ này bao gồm các ứng dụng web phổ biến của Google như Gmail, Google Drive, Google Calendar, Google Docs, Google Sheets, Google Slides, Google Meet, Google Chat và Google Forms.
Đăng ký Google Workspace giúp các doanh nghiệp và tổ chức làm việc hiệu quả hơn bằng cách cung cấp các công cụ để:
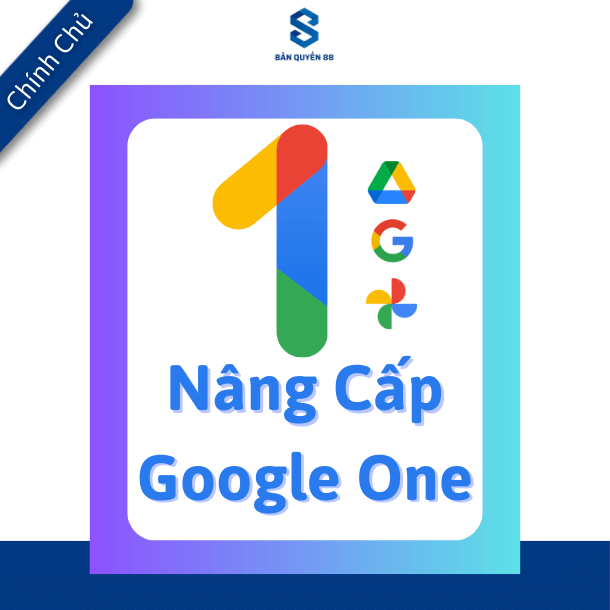
Google Workspace cung cấp nhiều gói khác nhau để phù hợp với nhu cầu của các doanh nghiệp và tổ chức với quy mô khác nhau, bao gồm:
Hướng dẫn xác thực Đăng ký Drive không giới hạn dung lượng google one
Ngoài ra, Google Workspace còn cung cấp các gói dành cho giáo dục và tổ chức phi lợi nhuận.
Trước khi tiến hành đăng ký Google Workspace, bạn cần chuẩn bị 3 thứ sau:
Nếu bạn chưa có tên miền, bạn có thể dễ dàng tìm mua tại Tenten.vn, đơn vị cung cấp tên miền với giá cả phải chăng và được nhiều khách hàng tin dùng tại Việt Nam!
Đầu tiên, bạn hãy truy cập vào https://workspace.google.com. Tại đây, nhấp vào nút “Get Started” màu xanh dương.
Trang đăng ký sẽ mở ra. Bạn cần nhập tên doanh nghiệp, số lượng nhân viên hiện có, và quốc gia nơi doanh nghiệp hoạt động. Sau đó, nhấn “Next”.
Hướng dẫn xác thực Đăng ký Drive không giới hạn dung lượng google one
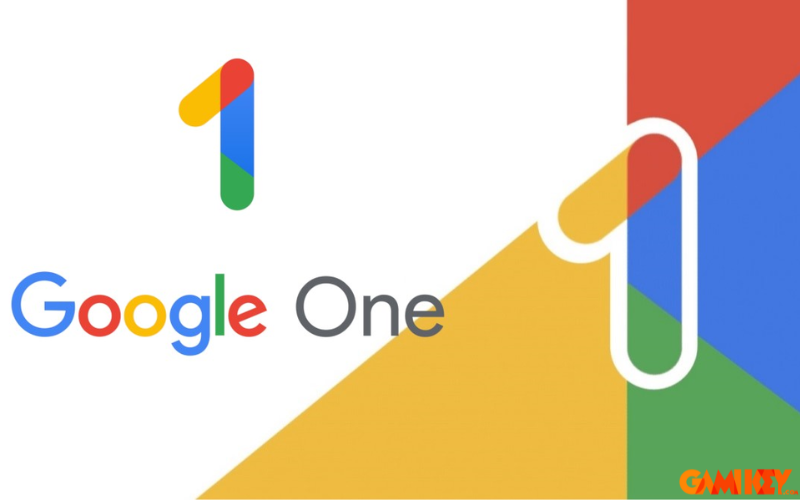
Trong trang tiếp theo, nhập Họ và tên cùng địa chỉ email hiện tại. Sau đó, nhấn “Next”.
Tiếp theo, chọn “I have one I can use” để nhập tên miền. Nếu bạn chưa có tên miền, hãy nhấn “I don’t have one”.
Bạn cũng có thể mua tên miền trực tiếp trong quá trình đăng ký (chi phí sẽ cao hơn so với việc mua riêng). Nhập tên miền bạn muốn mua vào ô “Search domain name”. Lưu ý rằng không phải mọi tên miền đều có sẵn để sử dụng, vì vậy bạn có thể mất một chút thời gian để tìm được tên miền ưng ý.
Khi đã chọn được tên miền, nhấn vào nó để chuyển sang trang tiếp theo.
Bấm “Next”, sau đó nhập địa chỉ doanh nghiệp của bạn.
Điền đầy đủ thông tin và nhấn “Next”.
Trong trang tiếp theo, bạn sẽ chọn username cho tài khoản Google Workspace của mình:
Bạn có thể chọn bất kỳ username nào phù hợp, có thể là tên của bạn, tên phòng ban mà bạn đang làm việc, hoặc một cái gì đó tùy thích.
Tiếp theo, hãy đặt mật khẩu. Để đảm bảo an toàn, hãy đặt mật khẩu có ít nhất một ký tự in hoa, một ký tự đặc biệt, và một số.
Sau đó, nhấn “I’m not a robot” và “Agree and Continue”.
Vậy là xong. Bạn đã đăng ký Google Workspace thành công!
Trước mặt bạn là trang đăng nhập quen thuộc. Hãy đăng nhập và lựa chọn gói Google Workspace mong muốn, sau đó nhấn “Next”.
Bạn sẽ được chuyển sang trang thanh toán. Tại đây, nhập thông tin thẻ tín dụng, xem lại thông tin đã đăng ký, và nhấn “Next”. Tài khoản của bạn sẽ được tạo, và bạn sẽ được đưa đến trang thiết lập Google Workspace.
Hướng dẫn xác thực Đăng ký Drive không giới hạn dung lượng google one
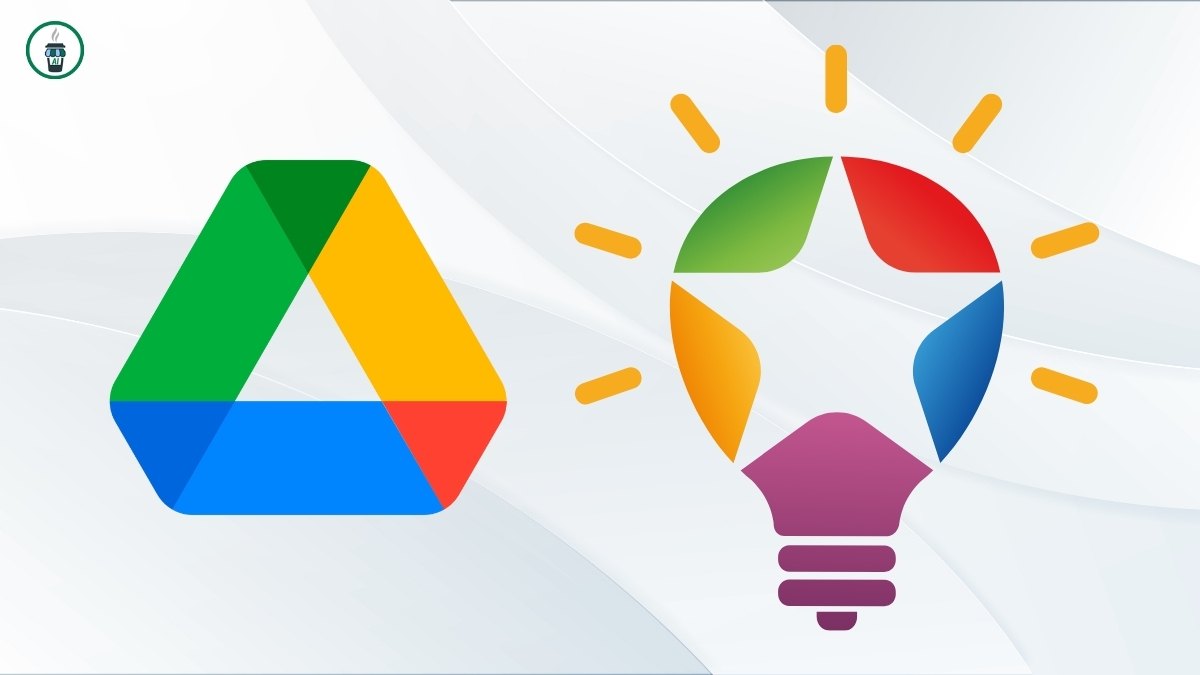
Trước khi có thể sử dụng Google Workspace, bạn cần xác thực với Google rằng tên miền bạn vừa nhập là của bạn.
Trong màn hình thiết lập Google Workspace, bạn sẽ thấy tùy chọn xác thực tên miền. Nhấn vào đó để mở rộng phần xác thực. Cuộn xuống dưới, nhấn vào “Choose a different method” và chọn “Add a domain host record (TXT or CNAME)”.
Sao chép đoạn mã hiển thị trong trường value/answer/destination.
Đăng nhập vào tài khoản hosting của bạn, mở mục DNS và chọn “Add custom records”. Dán đoạn mã vừa sao chép vào đây.
Khi đã xác thực tên miền xong, tài khoản của bạn sẽ được kích hoạt, và bạn có thể gửi và nhận email trên Google Workspace ngay lập tức!
Tác giả: bientap3nguyenhuy
Nguồn tin: cloud.z .com
Ý kiến bạn đọc
Những tin mới hơn
Những tin cũ hơn
 Cách Tăng Lưu Trữ Bán Drive one không giới hạn dung lượng google
Cách Tăng Lưu Trữ Bán Drive one không giới hạn dung lượng google
 Đăng kí tạo tài khoản drive google one không giới hạn dung lượng
Đăng kí tạo tài khoản drive google one không giới hạn dung lượng
 Giá Rẻ Google drive one giá rẻ không giới hạn dung lượng
Giá Rẻ Google drive one giá rẻ không giới hạn dung lượng
 Gói 1 năm 100GB Bán Drive one không giới hạn dung lượng google
Gói 1 năm 100GB Bán Drive one không giới hạn dung lượng google
 7 dịch vụ Bán Google drive one không giới hạn dung lượng Unlimited, lưu trữ đám mây tốt nhất để sao lưu và chia sẻ file
7 dịch vụ Bán Google drive one không giới hạn dung lượng Unlimited, lưu trữ đám mây tốt nhất để sao lưu và chia sẻ file
 Có Bị Mất Dữ Liệu Bán Drive one không giới hạn dung lượng google
Có Bị Mất Dữ Liệu Bán Drive one không giới hạn dung lượng google
 Tài Khoản Lưu Trữ Bán Drive one không giới hạn dung lượng google
Tài Khoản Lưu Trữ Bán Drive one không giới hạn dung lượng google
 Bảo Mật Điều Khoản Bán Drive one không giới hạn dung lượng google
Bảo Mật Điều Khoản Bán Drive one không giới hạn dung lượng google
 Cảnh Báo tốc độ Bán Drive one không giới hạn dung lượng google
Cảnh Báo tốc độ Bán Drive one không giới hạn dung lượng google
 Hot Nhận Miễn Phí Bán Drive one không giới hạn dung lượng google
Hot Nhận Miễn Phí Bán Drive one không giới hạn dung lượng google