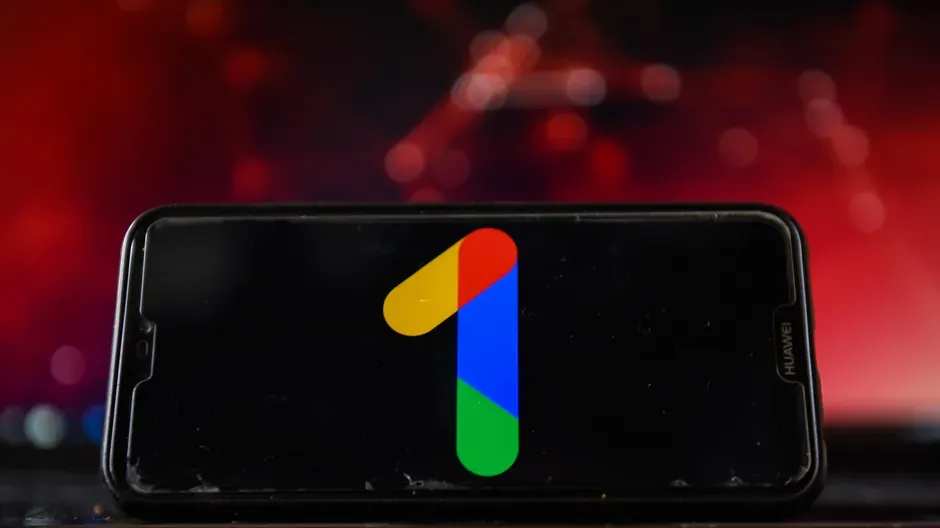
Tạo google trên máy tính Đăng ký Drive không giới hạn dung lượng google one Google Drive là dịch vụ lưu trữ hàng đầu hiện nay, được nhiều người dùng ưa chuộng nhờ vào tốc độ tải xuống và tải lên nhanh, tính thân thiện với mọi thiết bị, và nhiều tính năng hữu ích khác. Bài viết dưới đây, LANIT sẽ hướng dẫn bạn cách tạo và sử dụng Google Drive trên máy tính một cách nhanh chóng, đảm bảo an toàn dữ liệu và nâng cao hiệu quả làm việc.
Google Drive là một dịch vụ lưu trữ đám mây và cộng tác trực tuyến do Google cung cấp, với những tính năng nổi bật và hữu ích như:
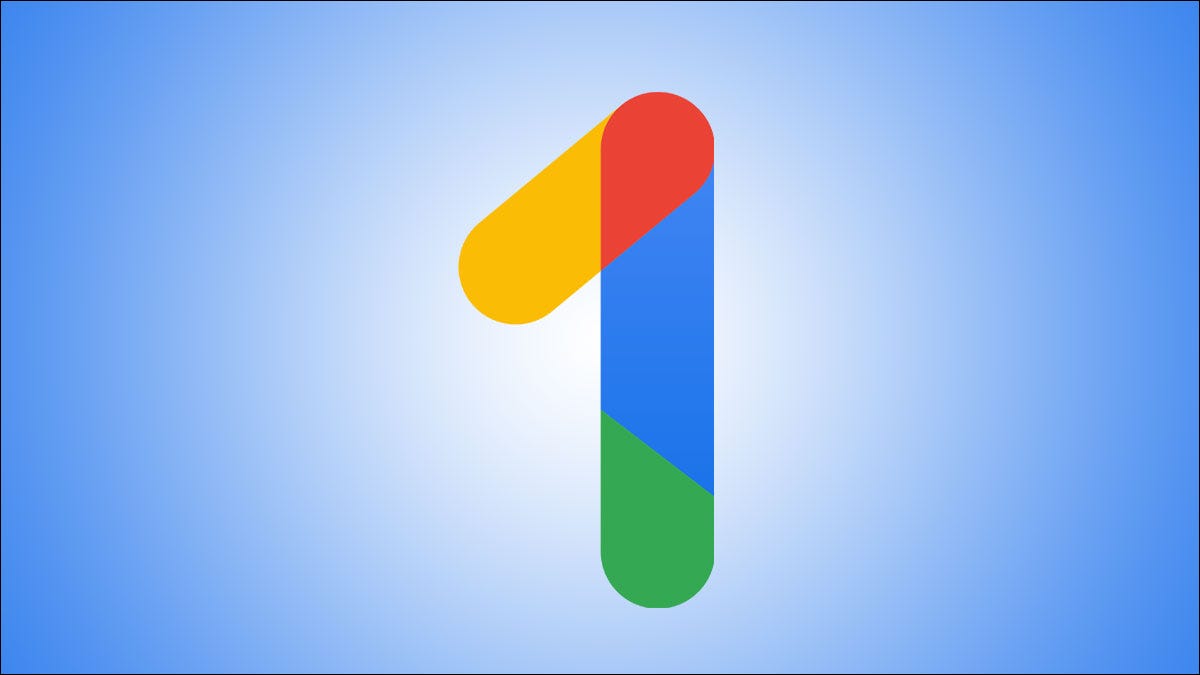
Ứng dụng di động tiện ích: Ngoài việc cung cấp dịch vụ trên máy tính, Google Drive còn có ứng dụng di động cho cả Android và iOS, cho phép bạn truy cập và quản lý dữ liệu từ điện thoại di động hoặc máy tính bảng.
Bước 1. Đăng nhập tài khoản Gmail
Để tải phần mềm Google Drive, bạn cần đăng nhập vào tài khoản Gmail.
Mở trình duyệt web (Chrome), truy cập mail.google.com, sau đó click và đăng nhập vào tài khoản của bạn.
Bước 2. Tải Drive cho máy tính
Sau khi đã vào tài khoản Gmail, hãy truy cập vào Google Drive. Tìm đến biểu tượng 9 chấm (ở bên phải màn hình) và chọn Google Drive.
Nhấp vào biểu tượng bánh răng và chọn “Tải Drive cho máy tính”.
Nhấn tải ứng dụng Drive dành cho máy tính.
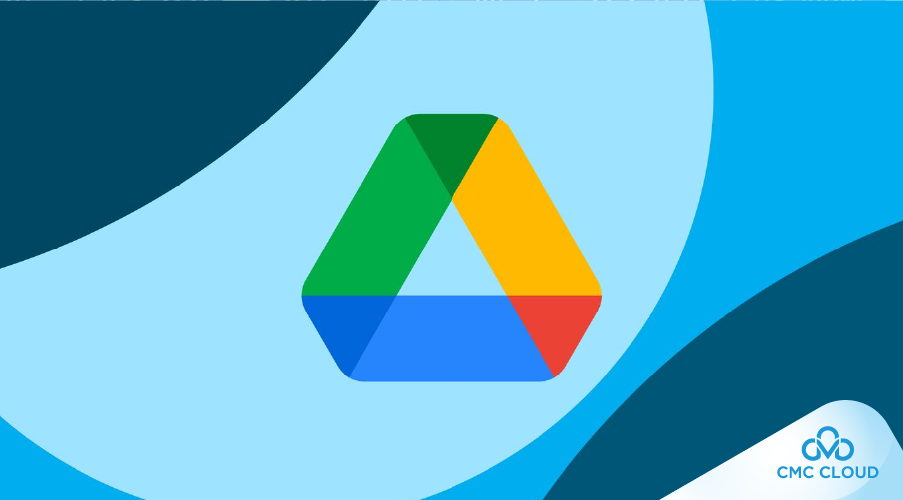
Sau khi ứng dụng tải xuống, hãy mở file từ tab hoặc trong thư mục tải xuống.
Trong bước đầu của quá trình cài đặt, bạn có thể chọn cả hai tùy chọn:
Sau đó, nhấn Install để cài đặt Google Drive.
Tạo google trên máy tính Đăng ký Drive không giới hạn dung lượng google one
Khi quá trình cài đặt Drive trên máy tính hoàn tất, nhấp vào “Sign in with Browser” để đăng nhập vào tài khoản Gmail của bạn.
Trong trường hợp bạn có nhiều tài khoản Gmail, hãy chọn tài khoản mà bạn muốn và nhấn “Sign in” để hoàn tất.
Dưới thanh công cụ, bạn sẽ thấy biểu tượng Drive. Trên màn hình desktop cũng sẽ xuất hiện các shortcut cho Google Sheets, Google Docs, và Google Slides.
Nhấp vào biểu tượng Drive ở góc dưới bên phải thanh công cụ.
Nhấp vào biểu tượng bánh răng -> chọn Preferences.
Tiếp theo, chọn Google Drive -> nhấp vào Mirror Files, dữ liệu sẽ mặc định được lưu ở ổ C.
Chọn “Change folder location” để thay đổi vị trí lưu trữ mặc định (ổ C) sang ổ D, E hoặc ổ khác.
Ví dụ, bạn chọn ổ D làm nơi lưu trữ. Tại ổ D, hãy tạo thư mục mới và đặt tên là “Google Drive – LANIT”.
Mở thư mục đó và chọn “Select Folder”, sau đó nhấn “Confirm location” để ghi nhớ vị trí lưu trữ đã được thay đổi.
Nhấp Save -> chọn “Restart Now” để hoàn tất các thay đổi.
Lúc này, tất cả dữ liệu trên file Google Drive được lưu trữ trong thư mục ổ D “Google Drive – LANIT” sẽ đồng bộ với file trên lưu trữ đám mây Google Drive trên website.
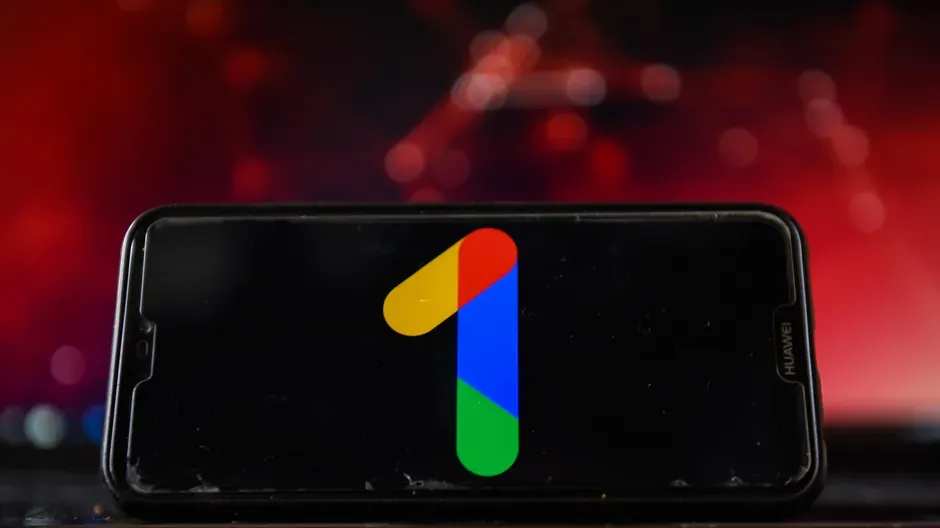
Trên Google Drive PC, bạn có thể làm việc giống như trên máy tính thông thường. Tuy nhiên, cần lưu ý một số điểm sau:
Hy vọng những thông tin hữu ích trên sẽ hỗ trợ bạn trong quá trình học tập và làm việc một cách an toàn, giúp tránh mất mát dữ liệu khi máy tính gặp sự cố.
Nếu bạn có nhu cầu lưu trữ dữ liệu lớn cho doanh nghiệp hoặc cá nhân, hãy tham khảo dịch vụ Cloud VPS và liên hệ với LANIT để nhận được tư vấn tốt nhất.
Tác giả: bientap3nguyenhuy
Nguồn tin: lanit.com .vn
Ý kiến bạn đọc
Những tin mới hơn
Những tin cũ hơn
 Cách Tăng Lưu Trữ Bán Drive one không giới hạn dung lượng google
Cách Tăng Lưu Trữ Bán Drive one không giới hạn dung lượng google
 Đăng kí tạo tài khoản drive google one không giới hạn dung lượng
Đăng kí tạo tài khoản drive google one không giới hạn dung lượng
 Giá Rẻ Google drive one giá rẻ không giới hạn dung lượng
Giá Rẻ Google drive one giá rẻ không giới hạn dung lượng
 Gói 1 năm 100GB Bán Drive one không giới hạn dung lượng google
Gói 1 năm 100GB Bán Drive one không giới hạn dung lượng google
 7 dịch vụ Bán Google drive one không giới hạn dung lượng Unlimited, lưu trữ đám mây tốt nhất để sao lưu và chia sẻ file
7 dịch vụ Bán Google drive one không giới hạn dung lượng Unlimited, lưu trữ đám mây tốt nhất để sao lưu và chia sẻ file
 Có Bị Mất Dữ Liệu Bán Drive one không giới hạn dung lượng google
Có Bị Mất Dữ Liệu Bán Drive one không giới hạn dung lượng google
 Tài Khoản Lưu Trữ Bán Drive one không giới hạn dung lượng google
Tài Khoản Lưu Trữ Bán Drive one không giới hạn dung lượng google
 Bảo Mật Điều Khoản Bán Drive one không giới hạn dung lượng google
Bảo Mật Điều Khoản Bán Drive one không giới hạn dung lượng google
 Cảnh Báo tốc độ Bán Drive one không giới hạn dung lượng google
Cảnh Báo tốc độ Bán Drive one không giới hạn dung lượng google
 Hot Nhận Miễn Phí Bán Drive one không giới hạn dung lượng google
Hot Nhận Miễn Phí Bán Drive one không giới hạn dung lượng google