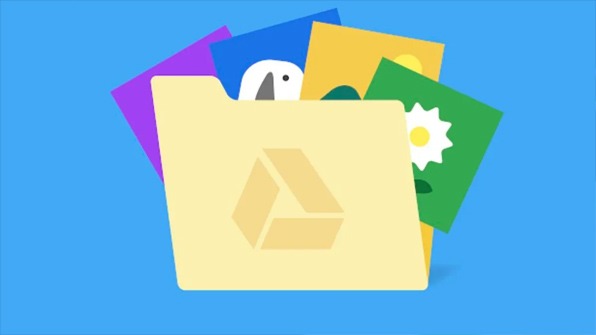
Hướng dẫn tạo tài khoản drive google one không giới hạn dung lượng Cuộc sống bận rộn đôi khi khiến chúng ta quên mất việc dành thời gian thư giãn và tận hưởng những niềm vui nhỏ bé. Một chuyến du lịch có thể là cách tuyệt vời để lấy lại sự cân bằng trong cuộc sống. Bài viết này sẽ giúp bạn lựa chọn một chuyến đi phù hợp cùng Mytour để tận hưởng trọn vẹn kỳ nghỉ.
Google Drive thông thường chỉ cung cấp tối đa 15 GB dung lượng miễn phí cho mỗi tài khoản. Tuy nhiên, theo hướng dẫn từ Mytour dưới đây, bạn có thể tạo tài khoản Google Drive không giới hạn dung lượng, phù hợp cho nhu cầu lưu trữ của mình.
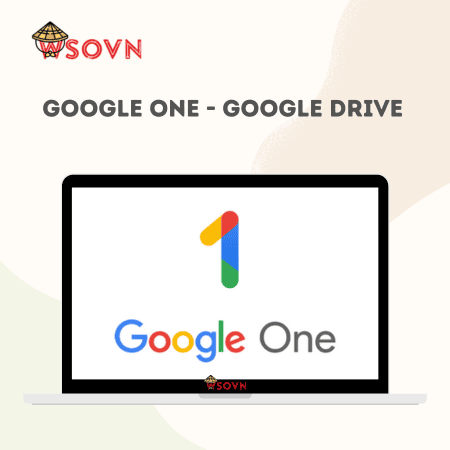
Để thực hiện điều này, bạn cần áp dụng một số mẹo nhằm vượt qua giới hạn lưu trữ của Google Drive. Google thường hỗ trợ các tổ chức giáo dục, đặc biệt là ở Canada hoặc Mỹ. Nếu bạn là sinh viên hoặc có email từ một trong những trường đối tác này, bạn có thể tạo tài khoản và đăng ký Google Drive với dung lượng không giới hạn, thay vì chỉ nhận được 15 GB như thông thường.
Hướng dẫn tạo tài khoản drive google one không giới hạn dung lượng
Bài viết này sẽ hướng dẫn bạn cách tạo tài khoản Google Drive không giới hạn dung lượng một cách đơn giản và dễ dàng. Mặc dù bài viết có thể dài nhưng hãy kiên nhẫn làm theo từng bước. Kết quả là bạn sẽ có một tài khoản Google Drive với dung lượng không giới hạn để lưu trữ thoải mái mà không cần lo lắng về việc hết dung lượng.
Bước 1: Đầu tiên, bạn cần đăng ký CCCID, một loại thẻ xác nhận bạn là sinh viên của một trường đối tác. Nhấn vào ĐÂY để bắt đầu quá trình đăng ký.
Bước 2: Trên trang tiếp theo, chọn Canada College và nhấn vào Áp dụng.
Bước 3: Khi cửa sổ mới xuất hiện, bạn chỉ cần nhấn vào Áp dụng ngay vào Canada College và tiếp tục mà không cần phải lo lắng về các chi tiết khác.
Bước 4: Hoàn thành các bước tiếp theo để hoàn tất quá trình đăng ký.
Bước 4: Tiếp theo, nhấn vào Tạo một Tài khoản để khởi động quá trình tạo tài khoản của bạn.
Sau đó, tiếp tục chọn Bắt đầu Tạo Tài khoản Của Tôi để tiếp tục các bước tiếp theo.
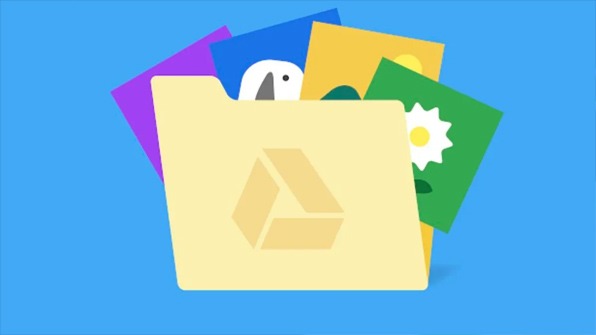
Bước 5: Trước khi tiếp tục, hãy nhấn vào ĐÂY để truy cập và lấy thông tin tạm thời cần thiết nhằm tạo tài khoản Google Drive với dung lượng không giới hạn. Khi trang web hiện ra, hãy chọn American và United States, sau đó nhấn Tạo để hoàn tất bước này.
Bước 4: Nhấn vào Tạo một Tài khoản để bắt đầu quá trình tạo tài khoản của bạn.
Tiếp tục chọn Bắt đầu Tạo Tài khoản Của Tôi để tiếp tục quá trình.
Bước 5: Trước khi tiếp tục, bạn cần truy cập vào ĐÂY để lấy thông tin tạm thời cần thiết cho việc tạo tài khoản Google Drive không giới hạn. Khi trang web xuất hiện, chọn American, United States, sau đó nhấn Tạo để hoàn tất việc này.
Bước 6: Quay lại trang đăng ký và điền họ tên của bạn, nhớ bỏ tên đệm theo hướng dẫn. Tiếp tục điền ngày sinh, lưu ý rằng năm sinh cần phải sau năm 1990.
Hướng dẫn tạo tài khoản drive google one không giới hạn dung lượng
Bước 7: Tiếp theo, truy cập trang Generate SSN để tạo số SSN. Nhấn vào Generate để lấy số cần thiết cho việc đăng ký.
Bước 8: Quay lại bảng điền và nhập số SSN vừa nhận được vào trường yêu cầu, nhớ bỏ các dấu gạch ngang. Nhấn Tiếp tục để tiếp tục.
Bước 9: Điền địa chỉ email của bạn vào bảng tiếp theo, sau đó là số điện thoại ở Mỹ. Nếu chưa có, hãy làm theo hướng dẫn ở bước tiếp theo.
Bước 10: Truy cập trang web cung cấp thông tin địa chỉ Mỹ, chọn California làm bang và ghi lại tất cả các thông tin, bao gồm cả số điện thoại.
Bước 11: Quay trở lại bảng đăng ký và điền số điện thoại Mỹ cùng các thông tin khác như địa chỉ, thành phố, và mã Zip, sau đó nhấn Tiếp Tục.
Lưu ý: Nếu có sai sót trong quá trình nhập địa chỉ, hãy thực hiện lại bước 10 để chỉnh sửa theo hướng dẫn.
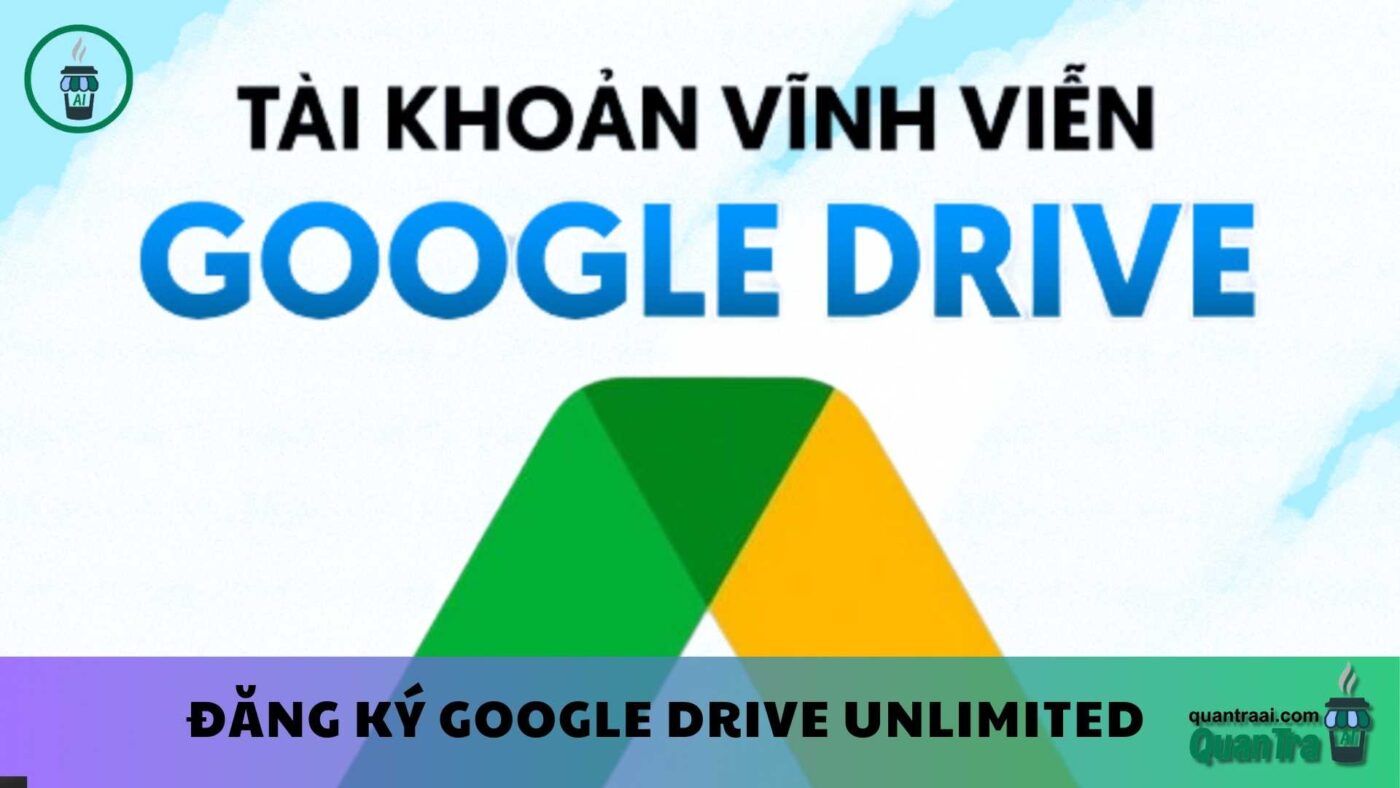
Bước 12: Điền tên tài khoản và mật khẩu của bạn để hoàn thành việc tạo tài khoản. Nhập mã PIN (4 số) và chọn 3 câu hỏi bí mật cùng câu trả lời. Sau đó, tích vào ô xác nhận và nhấn Tạo Tài Khoản Của Tôi.
Bước 13: Bạn sẽ nhận được thông báo việc tạo CCCID thành công. Nhấn Tiếp Tục để chuyển sang bước tiếp theo.
Bước 14: Hoàn tất hồ sơ sinh viên bằng cách làm theo hướng dẫn và nhấn Tiếp Tục sau khi điền đúng thông tin.
Bước 15: Trong phần Thông Tin Địa Chỉ Gửi Thư, kéo xuống và chọn Địa Chỉ Gửi Thư Hiện Tại, sau đó nhấn Tiếp Tục.
Bước 16: Điền thông tin cá nhân theo hướng dẫn, chọn Không ở phần Rạng/Dân Tộc và tích vào Châu Á: Ấn Độ. Kéo xuống và nhấn Tiếp Tục.
Bước 17: Ở phần Học Vấn, điền thông tin tương tự như trong hình mẫu để đảm bảo thành công trong việc tạo tài khoản Google Drive không giới hạn dung lượng.
Bước 18: Trong phần Quốc Tịch/Quân Đội, chọn các thông tin theo hướng dẫn và nhấn Tiếp Tục.
Bước 19: Ở phần Thường Trú, chọn Yes cho California Residence và No cho các mục khác. Nhấn Tiếp Tục để tiếp tục.
Bước 20: Trong mục Nhu Cầu & Sở Thích, điền các mục được yêu cầu và chọn Chương Trình & Dịch Vụ theo hướng dẫn.
Bước 21: Ở phần Consent, chỉ cần chọn Tôi Đồng Ý và nhấn Tiếp Tục.
Bước 22: Xem lại thông tin và nhấn Xác Nhận nếu mọi thông tin đã chính xác.
Hướng dẫn tạo tài khoản drive google one không giới hạn dung lượng
Bước 23: Đồng ý với các điều khoản và nhấn Gửi để hoàn tất đăng ký.
Sau khi hoàn thành các bước trên, bạn sẽ nhận được thông báo rằng quá trình tạo CCCID đã thành công. Hãy kiểm tra email để nhận thông tin về tài khoản, bao gồm tên đăng nhập và mật khẩu.
Bước 24: Truy cập vào Link đăng nhập và sử dụng tên đăng nhập cùng mật khẩu bạn nhận được để đăng nhập vào tài khoản.
Bước 25: Đồng ý với các điều khoản và nhấn Chấp nhận. Bạn có thể thêm các biện pháp bảo mật tại đây hoặc sau này.
Bước 26: Cuối cùng, truy cập Google Drive. Nếu không thấy giới hạn dung lượng, nghĩa là bạn đã thành công trong việc tạo tài khoản không giới hạn.
Mytour đã hướng dẫn bạn cách tạo tài khoản Google Drive không giới hạn dung lượng một cách chi tiết. Mặc dù quá trình có nhiều bước, nhưng chỉ cần kiên nhẫn thực hiện, bạn sẽ sở hữu tài khoản Google Drive với dung lượng không giới hạn để lưu trữ mọi dữ liệu của mình.
Ngoài ra, nếu bạn quan tâm đến việc tải file vượt giới hạn trên Google Drive, Mytour cũng sẽ cung cấp thêm mẹo nhỏ hữu ích để bạn tải bất kỳ file nào dù gặp giới hạn về số lượt truy cập.
Cuộc sống hối hả có thể khiến chúng ta bỏ qua những niềm vui đơn giản. Hãy để những chuyến du lịch giúp bạn cân bằng và trải nghiệm những điều tuyệt vời. Lên kế hoạch ngay để tận hưởng những khoảnh khắc đáng nhớ và làm mới bản thân qua mỗi hành trình!
Tác giả: bientap3nguyenhuy
Nguồn tin: mytour. vn
Ý kiến bạn đọc
Những tin mới hơn
Những tin cũ hơn
 Cách Tăng Lưu Trữ Bán Drive one không giới hạn dung lượng google
Cách Tăng Lưu Trữ Bán Drive one không giới hạn dung lượng google
 Đăng kí tạo tài khoản drive google one không giới hạn dung lượng
Đăng kí tạo tài khoản drive google one không giới hạn dung lượng
 Giá Rẻ Google drive one giá rẻ không giới hạn dung lượng
Giá Rẻ Google drive one giá rẻ không giới hạn dung lượng
 Gói 1 năm 100GB Bán Drive one không giới hạn dung lượng google
Gói 1 năm 100GB Bán Drive one không giới hạn dung lượng google
 7 dịch vụ Bán Google drive one không giới hạn dung lượng Unlimited, lưu trữ đám mây tốt nhất để sao lưu và chia sẻ file
7 dịch vụ Bán Google drive one không giới hạn dung lượng Unlimited, lưu trữ đám mây tốt nhất để sao lưu và chia sẻ file
 Có Bị Mất Dữ Liệu Bán Drive one không giới hạn dung lượng google
Có Bị Mất Dữ Liệu Bán Drive one không giới hạn dung lượng google
 Tài Khoản Lưu Trữ Bán Drive one không giới hạn dung lượng google
Tài Khoản Lưu Trữ Bán Drive one không giới hạn dung lượng google
 Bảo Mật Điều Khoản Bán Drive one không giới hạn dung lượng google
Bảo Mật Điều Khoản Bán Drive one không giới hạn dung lượng google
 Cảnh Báo tốc độ Bán Drive one không giới hạn dung lượng google
Cảnh Báo tốc độ Bán Drive one không giới hạn dung lượng google
 Hot Nhận Miễn Phí Bán Drive one không giới hạn dung lượng google
Hot Nhận Miễn Phí Bán Drive one không giới hạn dung lượng google