
Truy cập drive Đăng ký Drive không giới hạn dung lượng google one của bạn Google Drive cho phép bạn dễ dàng chia sẻ tệp với người khác và theo dõi ai có thể truy cập vào tài liệu của mình. Nếu bạn cần kiểm tra xem ai đã được cấp quyền truy cập vào dữ liệu của mình hoặc ai có thể đang xem tài liệu mà không được phép, bạn có thể nhanh chóng xem danh sách những người dùng có quyền truy cập vào tài liệu đó. Trong bài viết này, Mega sẽ hướng dẫn chi tiết cách xem ai có quyền truy cập vào tệp Google Drive của bạn. Hãy cùng tham khảo nhé!
I. Cách kiểm tra ai có quyền truy cập vào tệp Google Drive
Để kiểm tra danh sách những người có thể xem tệp của bạn, nhấp chuột phải vào tệp cần kiểm tra và chọn Chia sẻ => Chia sẻ.

Một cửa sổ sẽ xuất hiện, hiển thị tất cả những người có quyền truy cập vào tệp của bạn. Nếu bạn chưa chia sẻ tệp với bất kỳ ai, bạn sẽ chỉ thấy tên mình trong danh sách. Nếu có những người khác có quyền truy cập, bạn sẽ thấy tên, địa chỉ email và cấp độ quyền của họ trong danh sách này.
Truy cập drive Đăng ký Drive không giới hạn dung lượng google one của bạn
Nếu người mà bạn muốn chia sẻ tệp không có trong danh sách, bạn cần thêm họ trước. Để làm điều này, hãy nhấp vào trường văn bản ở phía trên cùng có nội dung Thêm người và nhóm.
Tại đây, bạn có thể nhập tên của người đó từ danh sách liên hệ của tài khoản Google của mình. Nếu họ không có trong danh sách, hãy nhập địa chỉ email của họ để thay thế.
Ngoài ra, bạn có thể nhấp vào Bị hạn chế trong phần có tiêu đề Quyền truy cập chung, sau đó đặt quyền thành Bất kỳ ai có đường liên kết. Tiếp theo, nhấp vào Sao chép liên kết và gửi liên kết đến những người mà bạn muốn chia sẻ tệp.
Nếu bạn muốn chuyển tệp từ tài khoản Google Drive này sang tài khoản Google Drive khác, bạn có thể thêm tài khoản Google khác của mình qua cửa sổ này để thực hiện dễ dàng hơn.
Nếu ai đó có quá nhiều hoặc quá ít quyền kiểm soát đối với tệp, hãy nhấp vào tên quyền ở bên phải tên của họ.
Tại đây, bạn có thể chọn từ một số vai trò. Vai trò Người xem sẽ đặt tài liệu ở chế độ chỉ dành cho người đó, vai trò Người nhận xét cho phép người dùng đưa ra nhận xét, và vai trò Người chỉnh sửa cung cấp cho người dùng khả năng thay đổi nội dung bên trong.
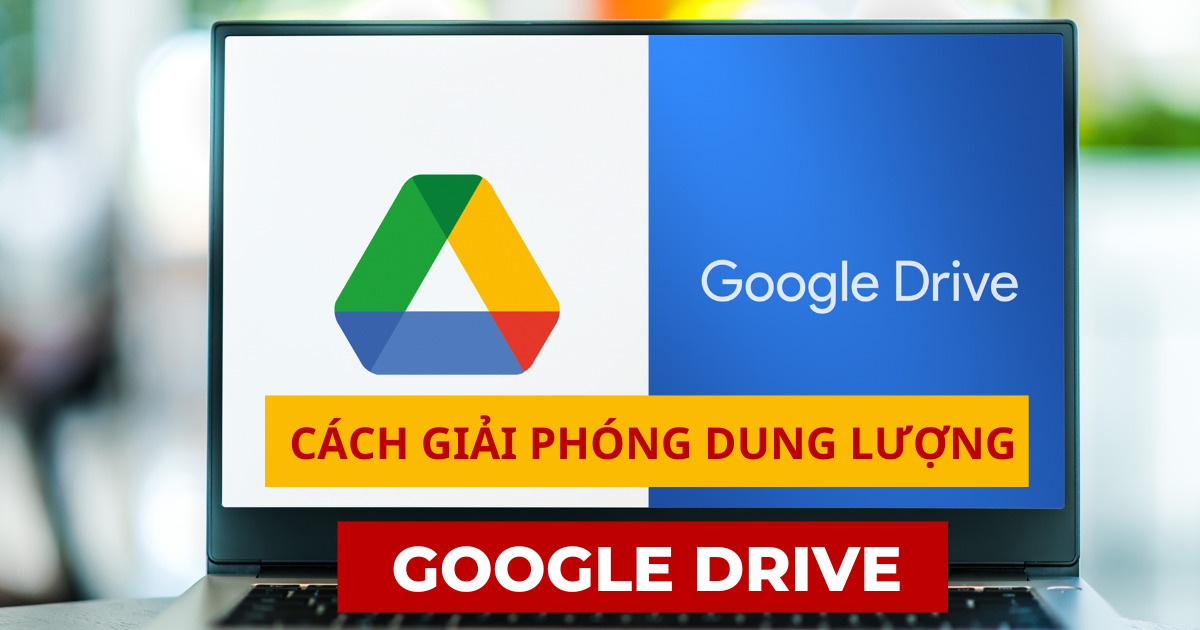
Bạn cũng có thể chuyển quyền sở hữu tệp cho ai đó nếu họ có tài khoản Gmail. Tuy nhiên, khi họ trở thành chủ sở hữu, họ có thể loại bạn ra khỏi các quyền truy cập.
Truy cập drive Đăng ký Drive không giới hạn dung lượng google one của bạn
Nếu ai đó đang xem tệp mà họ không nên truy cập, bạn cũng có thể sử dụng menu này và nhấp vào Xóa. Khi thực hiện hành động này, người dùng đã chọn sẽ không còn khả năng truy cập tệp nữa.
III. Quét tài liệu được chia sẻ trên Google Drive của bạn
Có khả năng bạn đã chia sẻ nhiều tệp Google Drive của mình trong nhiều năm mà không biết ai có thể truy cập vào chúng. Bạn có thể kiểm tra quyền truy cập cho từng tệp như đã hướng dẫn ở trên, nhưng điều này sẽ tốn rất nhiều thời gian.
Thay vào đó, bạn có thể quét toàn bộ Google Drive của mình để tìm ra những tệp đã được chia sẻ với người khác và những người có quyền truy cập vào chúng. Truy cập vào WhoHasAccess và nhấp vào Quét Google Drive của tôi ngay bây giờ.
Truy cập drive Đăng ký Drive không giới hạn dung lượng google one của bạn

Sau khi bạn cấp quyền, công cụ này sẽ quét ổ đĩa của bạn và tạo báo cáo về các tài liệu đã được chia sẻ. Nó sẽ hiển thị cho bạn tên và email của những người có thể truy cập tệp Google Drive của bạn. Nếu bạn muốn xem thêm chi tiết, hãy nhấp vào một trong các tên.
Google Drive giúp bạn dễ dàng làm việc với những người khác trong các dự án của mình. Với vài thao tác cơ bản ở trên, bạn có thể mời mọi người chia sẻ tệp của mình, cũng như cách chỉnh sửa và xóa quyền của họ. Chúc bạn thực hiện thành công!
Đừng quên truy cập website mega.com.vn để không bỏ lỡ các tin thủ thuật mới nhất nhé!
Tác giả: bientap3nguyenhuy
Nguồn tin: mega.com. vn
Ý kiến bạn đọc
Những tin mới hơn
Những tin cũ hơn
 Cách Tăng Lưu Trữ Bán Drive one không giới hạn dung lượng google
Cách Tăng Lưu Trữ Bán Drive one không giới hạn dung lượng google
 Đăng kí tạo tài khoản drive google one không giới hạn dung lượng
Đăng kí tạo tài khoản drive google one không giới hạn dung lượng
 Giá Rẻ Google drive one giá rẻ không giới hạn dung lượng
Giá Rẻ Google drive one giá rẻ không giới hạn dung lượng
 Gói 1 năm 100GB Bán Drive one không giới hạn dung lượng google
Gói 1 năm 100GB Bán Drive one không giới hạn dung lượng google
 7 dịch vụ Bán Google drive one không giới hạn dung lượng Unlimited, lưu trữ đám mây tốt nhất để sao lưu và chia sẻ file
7 dịch vụ Bán Google drive one không giới hạn dung lượng Unlimited, lưu trữ đám mây tốt nhất để sao lưu và chia sẻ file
 Có Bị Mất Dữ Liệu Bán Drive one không giới hạn dung lượng google
Có Bị Mất Dữ Liệu Bán Drive one không giới hạn dung lượng google
 Tài Khoản Lưu Trữ Bán Drive one không giới hạn dung lượng google
Tài Khoản Lưu Trữ Bán Drive one không giới hạn dung lượng google
 Bảo Mật Điều Khoản Bán Drive one không giới hạn dung lượng google
Bảo Mật Điều Khoản Bán Drive one không giới hạn dung lượng google
 Cảnh Báo tốc độ Bán Drive one không giới hạn dung lượng google
Cảnh Báo tốc độ Bán Drive one không giới hạn dung lượng google
 Hot Nhận Miễn Phí Bán Drive one không giới hạn dung lượng google
Hot Nhận Miễn Phí Bán Drive one không giới hạn dung lượng google