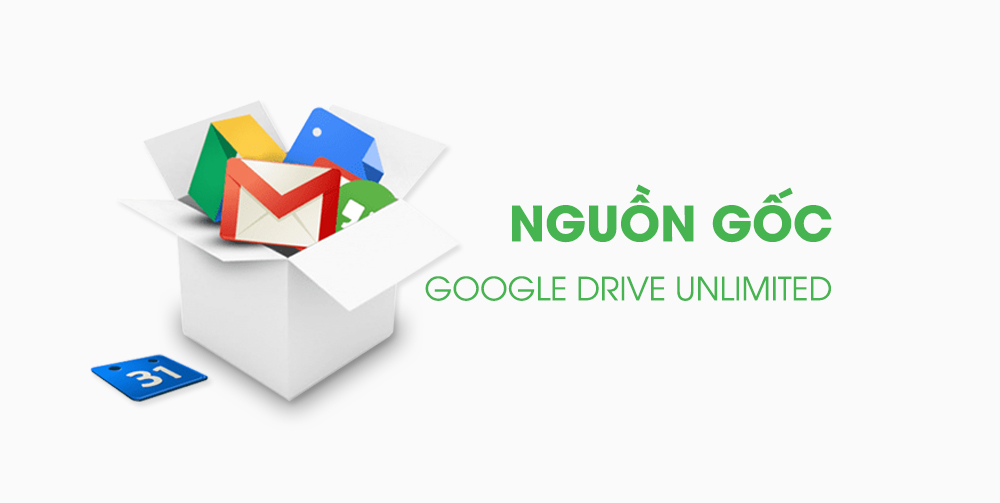
Chuyển dữ liệu tạo tài khoản drive google one không giới hạn dung lượng 2 tài khoảng Hầu hết chúng ta đều có hơn một tài khoản Google Drive, nhưng Google vẫn chưa cung cấp một cách dễ dàng để chuyển tệp từ tài khoản Google Drive này sang tài khoản Google Drive khác một cách liền mạch. Bạn sẽ cần phải tìm giải pháp thay thế để di chuyển tệp từ tài khoản này sang tài khoản khác. Nếu bạn muốn chuyển tệp giữa hai tài khoản mà không cần tải xuống và tải lên lại, đây là cách thực hiện.
Sử dụng Google Takeout để chuyển tệp
Chọn Google Drive trong Google Takeout
Nếu bạn đang muốn chuyển toàn bộ tệp từ Google Drive này sang Google Drive khác, Google Takeout là giải pháp lý tưởng. Google Takeout cho phép bạn tải xuống tất cả dữ liệu mà Google lưu trữ về bạn, và bạn cũng có thể sử dụng nó để tải xuống hàng loạt tệp từ Google Drive. Sau khi tải xuống, bạn có thể upload lại chúng lên tài khoản Google Drive mục tiêu của mình.
Chuyển dữ liệu tạo tài khoản drive google one không giới hạn dung lượng 2 tài khoảng

Để bắt đầu, hãy truy cập vào Google Takeout.
Trang web này được thiết lập để xuất toàn bộ dữ liệu trong tài khoản của bạn, vì vậy hãy nhấp vào Deselect all ở trên cùng để ngăn điều đó.
Cuộn xuống đến phần Drive và đánh dấu vào hộp kiểm bên cạnh.
Nếu bạn không muốn tải xuống tất cả dữ liệu từ Google Drive, hãy nhấp vào All Drive data included. Bỏ chọn Include all files and folders in Drive, sau đó chọn hoặc bỏ chọn thủ công các thư mục mà bạn muốn hoặc không muốn tải xuống.
Khi đã hoàn tất, cuộn xuống cuối trang Takeout, nhấp vào Next step, cho Google biết cách bạn muốn nhận các tệp của mình, sau đó xuất tệp đó.
Sau khi nhận được tệp, bạn có thể upload lại chúng lên Google Drive khác của mình. Nếu bạn tò mò về Google Takeout, hãy xem xét lại trong tương lai để khám phá các loại dữ liệu mà bạn có thể tải xuống. Ví dụ, bạn có thể tải xuống dữ liệu Gmail MBOX của mình thông qua Google Takeout.
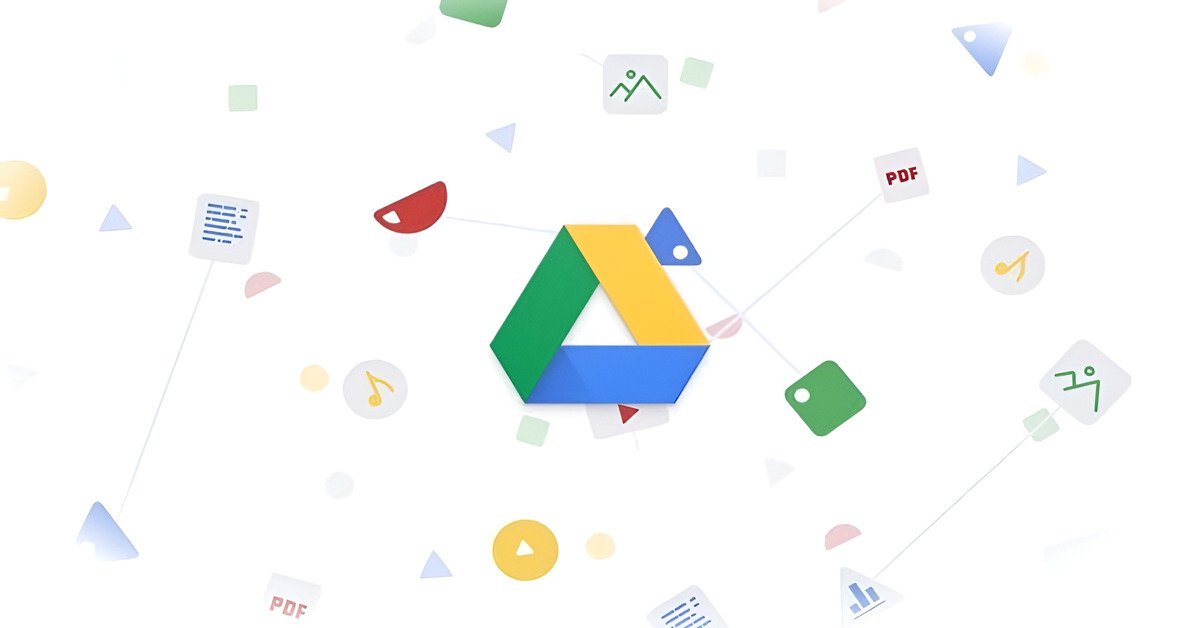
Chia sẻ tài liệu với tài khoản Google Drive khác của bạn
Dưới đây là phiên bản viết lại của bài bạn cung cấp với cấu trúc và ý nghĩa tương tự:
Chuyển dữ liệu tạo tài khoản drive google one không giới hạn dung lượng 2 tài khoảng
Nếu bạn chỉ muốn chuyển một tài liệu, bạn có thể chia sẻ nó một lần với tài khoản Google khác của mình. Việc này không yêu cầu nhiều thiết lập và rất dễ thực hiện.
Nếu bạn từng bối rối không biết mình đã chia sẻ tệp nào, hãy kiểm tra xem ai có quyền truy cập vào tệp Google Drive của bạn và xem tài khoản của bạn có trong danh sách không.
Tạo "Transfer Folder" trong Google Drive
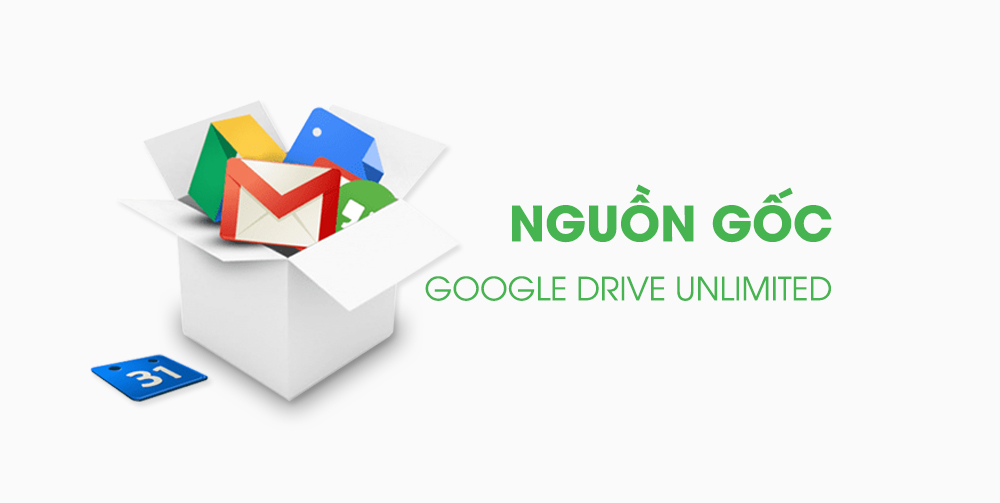
Nếu bạn muốn thực hiện nhiều lần chuyển trong tương lai, bạn có thể tạo một thư mục tự động chia sẻ các tệp được đặt trong đó giữa các tài khoản Google của mình.
Chuyển dữ liệu tạo tài khoản drive google one không giới hạn dung lượng 2 tài khoảng
Bây giờ, bạn có thể đăng nhập vào ổ khác, kéo tệp ra khỏi thư mục và đặt ở bất kỳ đâu bạn muốn. Bạn cũng có thể giữ tệp trong thư mục như một "điểm trung gian" thuận tiện giữa hai tài khoản của mình nếu bạn muốn chỉnh sửa tệp bằng cả hai tài khoản.
Nếu bạn muốn chuyển tệp từ một trong các tài khoản Google Drive của mình sang tài khoản khác, có rất nhiều tùy chọn tùy thuộc vào mục tiêu bạn muốn đạt được. Google Takeout là lý tưởng cho việc chuyển số lượng lớn tệp, trong khi đối với các tệp nhỏ hơn, bạn có thể chia sẻ từng tệp hoặc tạo thư mục chia sẻ trung tâm.
Tác giả: bientap3nguyenhuy
Nguồn tin: quantrimang. com
Ý kiến bạn đọc
Những tin mới hơn
Những tin cũ hơn
 Cách Tăng Lưu Trữ Bán Drive one không giới hạn dung lượng google
Cách Tăng Lưu Trữ Bán Drive one không giới hạn dung lượng google
 Đăng kí tạo tài khoản drive google one không giới hạn dung lượng
Đăng kí tạo tài khoản drive google one không giới hạn dung lượng
 Giá Rẻ Google drive one giá rẻ không giới hạn dung lượng
Giá Rẻ Google drive one giá rẻ không giới hạn dung lượng
 Gói 1 năm 100GB Bán Drive one không giới hạn dung lượng google
Gói 1 năm 100GB Bán Drive one không giới hạn dung lượng google
 7 dịch vụ Bán Google drive one không giới hạn dung lượng Unlimited, lưu trữ đám mây tốt nhất để sao lưu và chia sẻ file
7 dịch vụ Bán Google drive one không giới hạn dung lượng Unlimited, lưu trữ đám mây tốt nhất để sao lưu và chia sẻ file
 Có Bị Mất Dữ Liệu Bán Drive one không giới hạn dung lượng google
Có Bị Mất Dữ Liệu Bán Drive one không giới hạn dung lượng google
 Tài Khoản Lưu Trữ Bán Drive one không giới hạn dung lượng google
Tài Khoản Lưu Trữ Bán Drive one không giới hạn dung lượng google
 Bảo Mật Điều Khoản Bán Drive one không giới hạn dung lượng google
Bảo Mật Điều Khoản Bán Drive one không giới hạn dung lượng google
 Cảnh Báo tốc độ Bán Drive one không giới hạn dung lượng google
Cảnh Báo tốc độ Bán Drive one không giới hạn dung lượng google
 Hot Nhận Miễn Phí Bán Drive one không giới hạn dung lượng google
Hot Nhận Miễn Phí Bán Drive one không giới hạn dung lượng google