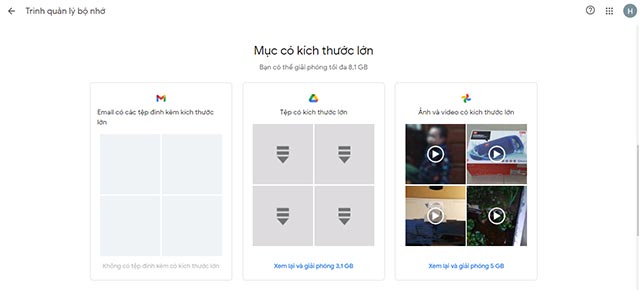
Nếu bạn đang sử dụng Google Drive, Google Photos hoặc Gmail, có lẽ bạn đã từng gặp tình trạng bộ nhớ đầy. Khi không gian lưu trữ bắt đầu cạn kiệt, hệ thống sẽ không cho phép bạn nhận thêm email hoặc tải lên tệp mới, gây cản trở cho công việc và học tập. Một giải pháp nhanh chóng và hiệu quả để khắc phục tình trạng này là tìm và xóa những tệp tin lớn mà bạn không còn cần sử dụng. Bài viết này sẽ hướng dẫn bạn cách thực hiện chỉ trong vài thao tác đơn giản.
Bước đầu tiên để giải phóng dung lượng trên Google Drive, Photos và Gmail là truy cập trang web quản lý bộ nhớ của Google. Đây là công cụ được Google cung cấp giúp người dùng dễ dàng kiểm soát, quản lý và dọn dẹp bộ nhớ của mình một cách có hệ thống.
Để bắt đầu, mở trình duyệt web trên máy tính Windows 10, Mac hoặc Linux của bạn và truy cập trang web quản lý bộ nhớ tại địa chỉ:
Trang này cho phép bạn đăng nhập bằng tài khoản Google mà bạn đang sử dụng và muốn dọn dẹp. Sau khi đăng nhập thành công, bạn sẽ được chuyển đến giao diện quản lý bộ nhớ. Tại đây, bạn sẽ thấy một cái nhìn tổng quát về dung lượng mà mình đang sử dụng, chia ra theo từng dịch vụ như Google Drive, Google Photos, và Gmail.
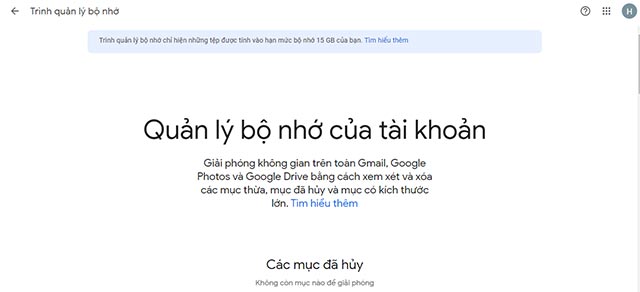
Trong giao diện quản lý bộ nhớ, cuộn xuống cho đến khi bạn nhìn thấy phần "Mục có kích thước lớn" (Large items). Đây là một tính năng hữu ích giúp bạn dễ dàng xác định những tệp tin chiếm nhiều dung lượng nhất trong tài khoản của mình.
Tại phần này, bạn sẽ thấy các hộp phân loại riêng biệt cho Google Drive, Google Photos và Gmail. Mỗi hộp sẽ hiển thị danh sách các tệp tin lớn nhất mà bạn đã lưu trữ trên từng dịch vụ này.
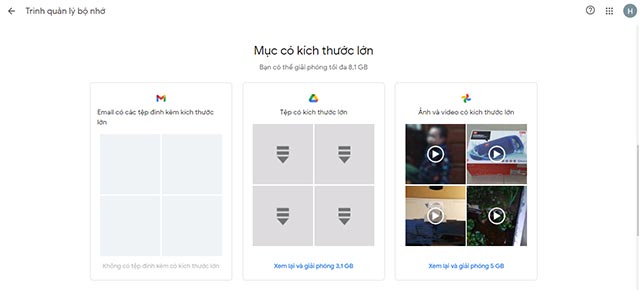
Khi đã xác định được những tệp tin nào đang chiếm nhiều dung lượng, bước tiếp theo là xem xét và quyết định xóa các tệp không còn cần thiết. Hãy nhấp vào nút “Xem lại và giải phóng” (Review and free up) bên dưới từng hộp tương ứng của Google Drive, Google Photos hoặc Gmail. Bạn sẽ được chuyển đến trang danh sách chi tiết các tệp có kích thước lớn nhất.
Trong danh sách này, bạn có thể xem qua các tệp một cách chi tiết trước khi đưa ra quyết định xóa. Hãy nhấp vào bất kỳ tệp nào mà bạn muốn xem kỹ hơn, từ đó xác định xem nó có thực sự còn cần thiết hay không. Việc kiểm tra từng tệp giúp bạn tránh việc xóa nhầm những tài liệu quan trọng.
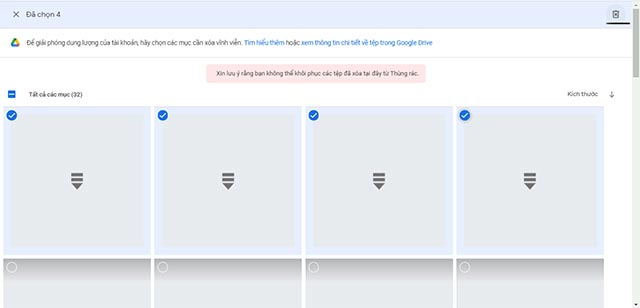
Sau khi xác định được những tệp nào có thể xóa, bạn có thể tiến hành loại bỏ chúng để giải phóng dung lượng.
Để xóa tệp tin, bạn hãy nhấp vào ô tròn ở góc trên bên trái hình thu nhỏ của tệp tin đó (cho đến khi hình thu nhỏ có dấu tích). Bạn có thể chọn một hoặc nhiều tệp tin cùng lúc để xóa hàng loạt. Khi đã chọn xong các tệp muốn xóa, hãy nhấp vào biểu tượng thùng rác nằm ở góc trên bên phải của màn hình để tiến hành xóa.
Một điểm quan trọng mà bạn cần lưu ý khi xóa các tệp tin lớn là chúng sẽ bị xóa vĩnh viễn và không còn xuất hiện trong thùng rác của Google Drive. Điều này có nghĩa là sau khi bạn xóa, bạn sẽ không thể khôi phục lại các tệp này, vì vậy hãy cân nhắc kỹ trước khi thực hiện.
Trước khi xóa tệp, Google sẽ hiển thị một lời nhắc xác nhận. Trong lời nhắc này, bạn sẽ thấy một tùy chọn để tích vào mục "Tôi hiểu rằng khi tôi xóa tệp, chúng sẽ không thể được khôi phục từ thùng rác" (I understand that when I delete these items, they will be permanently removed). Hãy tích vào tùy chọn này và nhấp vào nút “Xóa vĩnh viễn” (Delete permanently) để hoàn tất quá trình.
Sau khi nhấn nút xóa, Google sẽ bắt đầu quá trình giải phóng dung lượng cho tài khoản của bạn. Tùy thuộc vào kích thước của các tệp tin mà bạn đã chọn xóa, quá trình này có thể mất một khoảng thời gian ngắn để hoàn thành. Bạn chỉ cần đợi vài phút để hệ thống xử lý và cập nhật lại bộ nhớ trống của mình.
Bên cạnh việc xóa các tệp tin lớn, dưới đây là một số mẹo để giúp bạn giải phóng thêm dung lượng lưu trữ một cách hiệu quả hơn:
Xóa email có tệp đính kèm lớn: Trong Gmail, bạn có thể tìm các email chứa tệp đính kèm lớn bằng cách sử dụng thanh tìm kiếm với cú pháp: "has
larger:10M". Cách này giúp bạn tìm nhanh các email có tệp tin lớn, từ đó dễ dàng xóa bớt các thư không cần thiết.
Việc giải phóng dung lượng lưu trữ trên Google Drive, Google Photos và Gmail không phải là điều quá phức tạp. Với những hướng dẫn đơn giản như trên, bạn có thể dễ dàng tìm và xóa những tệp tin lớn không cần thiết, giúp giải phóng không gian lưu trữ cho tài khoản của mình. Điều này không chỉ giúp bạn tiết kiệm chi phí mà còn đảm bảo rằng bạn luôn có đủ dung lượng để lưu trữ những tài liệu, hình ảnh quan trọng trong tương lai.
Tác giả: bientap1
Nguồn tin: quantrimang. com
Ý kiến bạn đọc
Những tin mới hơn
Những tin cũ hơn
 Cách Tăng Lưu Trữ Bán Drive one không giới hạn dung lượng google
Cách Tăng Lưu Trữ Bán Drive one không giới hạn dung lượng google
 Đăng kí tạo tài khoản drive google one không giới hạn dung lượng
Đăng kí tạo tài khoản drive google one không giới hạn dung lượng
 Giá Rẻ Google drive one giá rẻ không giới hạn dung lượng
Giá Rẻ Google drive one giá rẻ không giới hạn dung lượng
 Gói 1 năm 100GB Bán Drive one không giới hạn dung lượng google
Gói 1 năm 100GB Bán Drive one không giới hạn dung lượng google
 7 dịch vụ Bán Google drive one không giới hạn dung lượng Unlimited, lưu trữ đám mây tốt nhất để sao lưu và chia sẻ file
7 dịch vụ Bán Google drive one không giới hạn dung lượng Unlimited, lưu trữ đám mây tốt nhất để sao lưu và chia sẻ file
 Có Bị Mất Dữ Liệu Bán Drive one không giới hạn dung lượng google
Có Bị Mất Dữ Liệu Bán Drive one không giới hạn dung lượng google
 Tài Khoản Lưu Trữ Bán Drive one không giới hạn dung lượng google
Tài Khoản Lưu Trữ Bán Drive one không giới hạn dung lượng google
 Bảo Mật Điều Khoản Bán Drive one không giới hạn dung lượng google
Bảo Mật Điều Khoản Bán Drive one không giới hạn dung lượng google
 Cảnh Báo tốc độ Bán Drive one không giới hạn dung lượng google
Cảnh Báo tốc độ Bán Drive one không giới hạn dung lượng google
 Hot Nhận Miễn Phí Bán Drive one không giới hạn dung lượng google
Hot Nhận Miễn Phí Bán Drive one không giới hạn dung lượng google