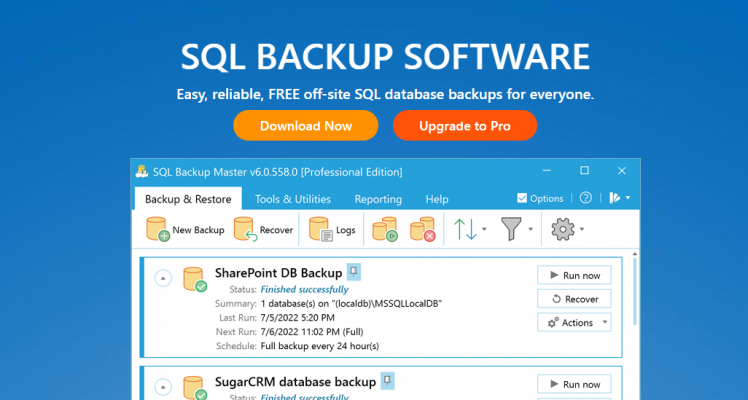
backup Database SQL tự động lên Google Drive Mua Drive one không giới hạn dung lượng google SQL Database là mục tiêu tấn công của ransomware do chứa nhiều dữ liệu quan trọng. Vì vậy, các quản trị viên cần chú ý đến việc sao lưu Database SQL tự động lên Google Drive hàng ngày. Đặc biệt, phần mềm SQL Backup Master sẽ giúp quản trị viên tiết kiệm rất nhiều thời gian và công sức.
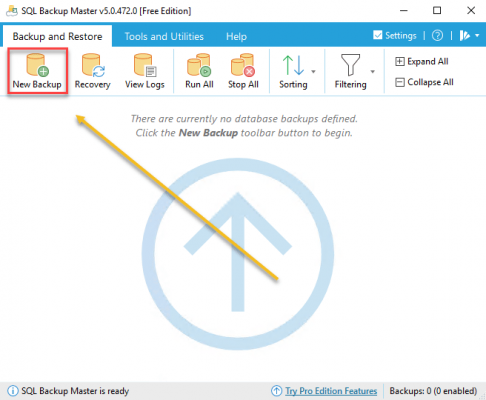
SQL Backup Master là gì?
SQL Backup Master là một công cụ dùng để sao lưu cơ sở dữ liệu SQL Server của bạn, hoàn toàn miễn phí và dữ liệu sẽ được lưu trữ trên các dịch vụ lưu trữ lớn như Dropbox, Amazon S3 hoặc Google Drive. SQL Backup Master hỗ trợ các phiên bản SQL Server 2019, 2017, 2016, 2014, 2012, 2008 và 2005. Tất cả các phiên bản (Express, Standard, Web, Developer hoặc Enterprise) đều được hỗ trợ.
Với phiên bản miễn phí, bạn có thể sử dụng các tính năng cơ bản để sao lưu dữ liệu một cách nhanh chóng. Ngoài ra, nó cũng cung cấp phiên bản Pro với mức giá khởi điểm từ $49.
backup Database SQL tự động lên Google Drive Mua Drive one không giới hạn dung lượng google
Cách sao lưu SQL Server tự động lên Google Drive bằng SQL Backup Master
Bạn có thể tải bản miễn phí của phần mềm này và cài đặt như bình thường. Mặc dù phiên bản miễn phí không có nhiều tính năng, nhưng vẫn đủ để tự động sao lưu SQL lên Google Drive. Sau khi tải về và cài đặt thành công, bạn hãy tiếp tục cấu hình theo các bước sau:
Bước 1: Mở phần mềm và bắt đầu cấu hình cho VPS/Server của bạn. Chọn “New Backup”.
Bước 2: Kết nối với server bằng cách chọn “Choose SQL Server”.
Mục 1: Tại đây bạn tùy chọn như sau:
SQL Server local: Nếu bạn muốn kết nối với server hiện có.
Remote SQL server Backup: Kết nối đến server từ xa.
Mục 2: Nhập thông tin username và password vào hai ô tương ứng.
Mục 3: Kiểm tra kết nối để đảm bảo mọi thứ hoạt động bình thường.
Mục 4: Nhấn OK để lưu thông tin.
backup Database SQL tự động lên Google Drive Mua Drive one không giới hạn dung lượng google
Bước 3: Sau khi kết nối thành công, cơ sở dữ liệu sẽ hiển thị ở cột bên trái. Để thực hiện sao lưu, bạn cần chỉ định nơi lưu trữ cho nó.
Bước 4: Khi nhấn vào “Add”, bạn sẽ chọn vị trí lưu trữ. Nếu bạn sử dụng phiên bản miễn phí, hãy chọn các tùy chọn có chữ Free. Nếu bạn muốn lưu trên server hiện tại, chọn “Local or Network Folder”. Để lưu trữ trên Google Drive hoặc OneDrive, hãy chọn và đăng nhập tại đây. Sau đó, tiếp tục chọn “Select”.
Tiếp theo, bạn sẽ tìm đến thư mục mà bạn muốn lưu dữ liệu sau khi sao lưu (1) và thiết lập thời gian xóa dữ liệu (2). Nếu bạn nhập số 0, dữ liệu sẽ không bị xóa. Hãy kiểm tra bằng cách nhấn “Test” (3) và sau đó nhấn “OK”.
Bước 5: Để thiết lập sao lưu tự động, bạn cần cấu hình cho nó. Quay lại màn hình cơ sở dữ liệu ban đầu và chọn “Schedule”.
Mỗi tùy chọn sẽ tùy thuộc vào nhu cầu của bạn và “khả năng chịu đựng” của VPS/server hiện tại. Các thông số bao gồm:
backup Database SQL tự động lên Google Drive Mua Drive one không giới hạn dung lượng google
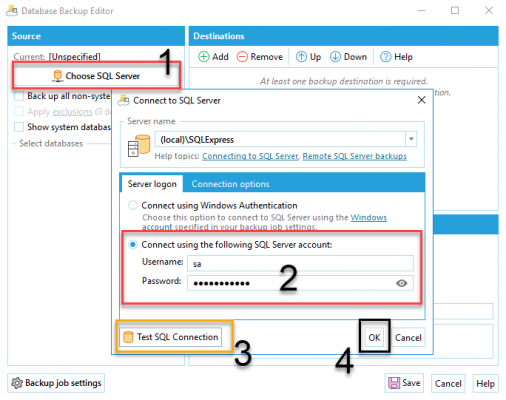
Transaction log: Sao lưu các log record hiện có trong log file, tức là sao lưu các hành động xảy ra đối với cơ sở dữ liệu mà không sao lưu dữ liệu. Đồng thời, nó cũng sẽ cắt bỏ (truncate) log file, loại bỏ các log record vừa được sao lưu khỏi log file. Do đó, nếu bạn thấy log file tăng quá lớn, có thể bạn chưa bao giờ sao lưu transaction log.
Cuối cùng, hãy chọn “Save” để lưu lại.
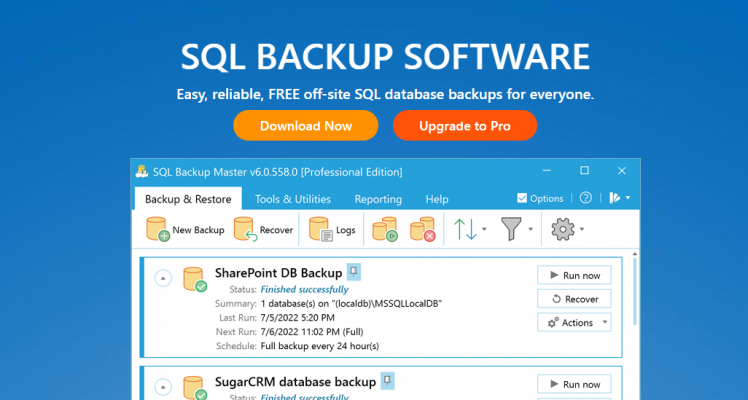
Bước 6: Để kiểm tra xem hoạt động có “trơn tru” hay không, bạn nên thử một lần bằng cách nhấn “Back up now”. Sau khi sao lưu xong, hãy vào thư mục mà bạn đã chọn để kiểm tra. Nếu không thấy dữ liệu hoặc quá trình thử nghiệm báo lỗi, hãy kiểm tra lại các bước trước.
Lời kết
Như vậy, chỉ với 6 bước đơn giản, bạn đã có thể tự động sao lưu cơ sở dữ liệu của mình lên Google Drive/OneDrive hàng ngày. Chắc chắn rằng với giải pháp này, cơ sở dữ liệu SQL của bạn sẽ được bảo vệ an toàn trước các mối đe dọa từ virus. Nếu bạn thấy bài viết hữu ích, hãy cho mình một đánh giá 5 sao nhé!
Tác giả: bientap3nguyenhuy
Nguồn tin: dangnhatminh. com
Ý kiến bạn đọc
Những tin mới hơn
Những tin cũ hơn
 Cách Tăng Lưu Trữ Bán Drive one không giới hạn dung lượng google
Cách Tăng Lưu Trữ Bán Drive one không giới hạn dung lượng google
 Đăng kí tạo tài khoản drive google one không giới hạn dung lượng
Đăng kí tạo tài khoản drive google one không giới hạn dung lượng
 Giá Rẻ Google drive one giá rẻ không giới hạn dung lượng
Giá Rẻ Google drive one giá rẻ không giới hạn dung lượng
 Gói 1 năm 100GB Bán Drive one không giới hạn dung lượng google
Gói 1 năm 100GB Bán Drive one không giới hạn dung lượng google
 7 dịch vụ Bán Google drive one không giới hạn dung lượng Unlimited, lưu trữ đám mây tốt nhất để sao lưu và chia sẻ file
7 dịch vụ Bán Google drive one không giới hạn dung lượng Unlimited, lưu trữ đám mây tốt nhất để sao lưu và chia sẻ file
 Có Bị Mất Dữ Liệu Bán Drive one không giới hạn dung lượng google
Có Bị Mất Dữ Liệu Bán Drive one không giới hạn dung lượng google
 Tài Khoản Lưu Trữ Bán Drive one không giới hạn dung lượng google
Tài Khoản Lưu Trữ Bán Drive one không giới hạn dung lượng google
 Bảo Mật Điều Khoản Bán Drive one không giới hạn dung lượng google
Bảo Mật Điều Khoản Bán Drive one không giới hạn dung lượng google
 Cảnh Báo tốc độ Bán Drive one không giới hạn dung lượng google
Cảnh Báo tốc độ Bán Drive one không giới hạn dung lượng google
 Hot Nhận Miễn Phí Bán Drive one không giới hạn dung lượng google
Hot Nhận Miễn Phí Bán Drive one không giới hạn dung lượng google